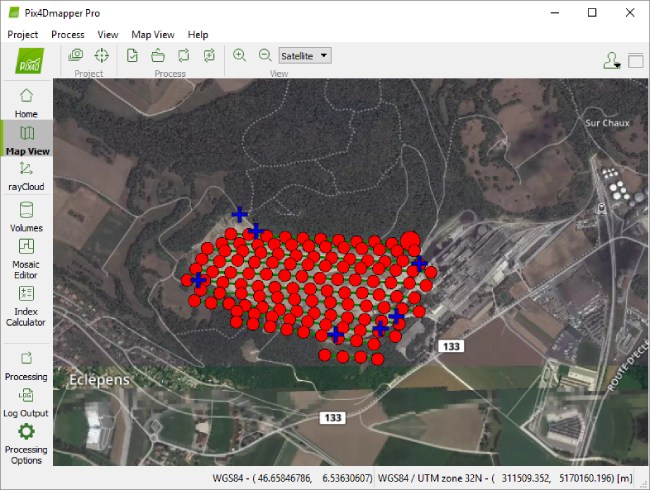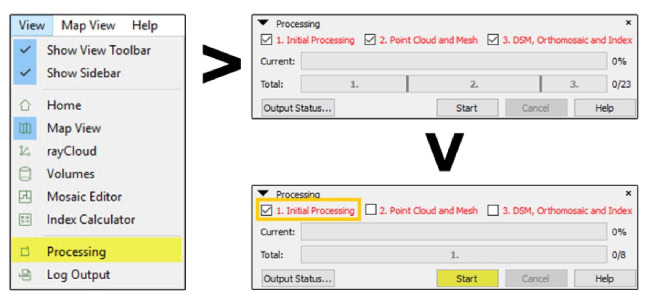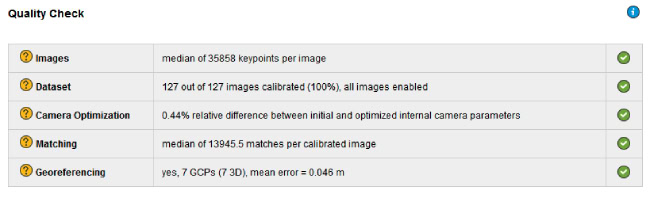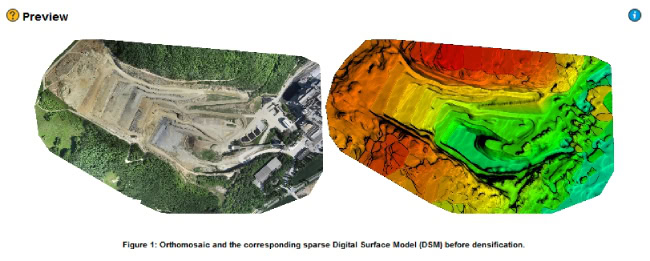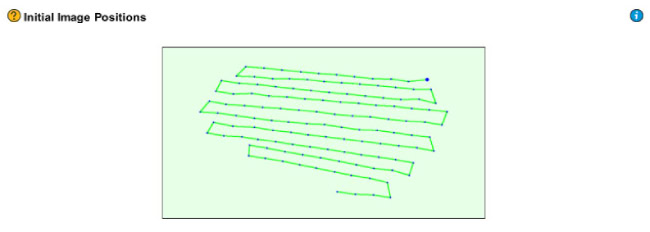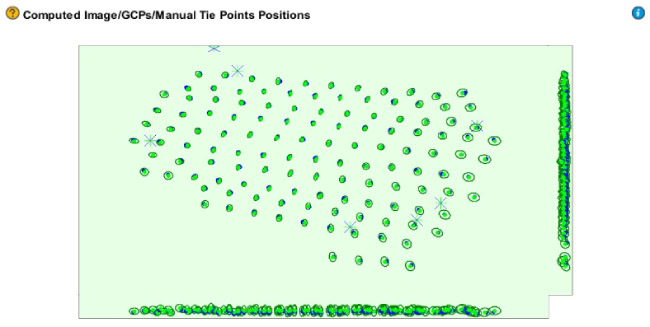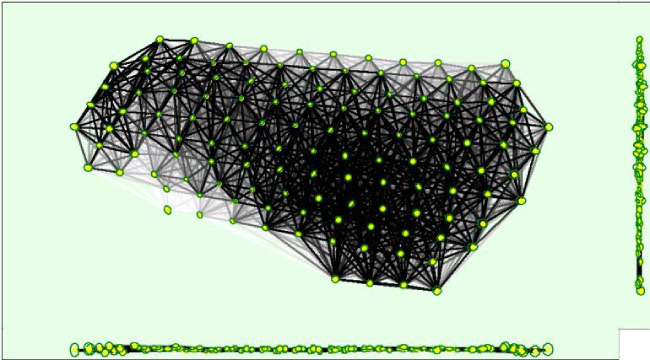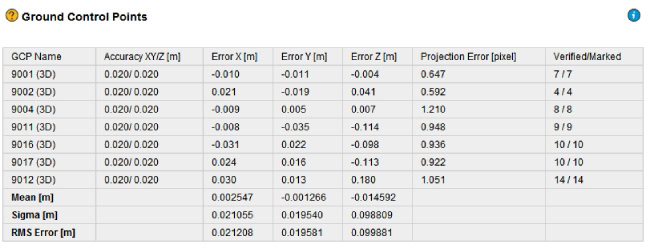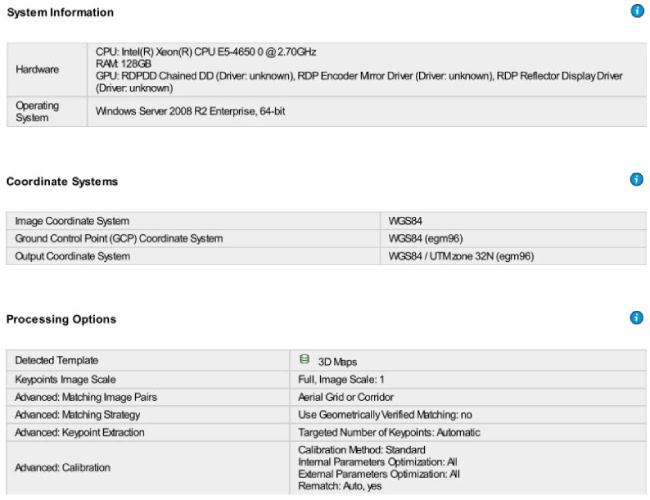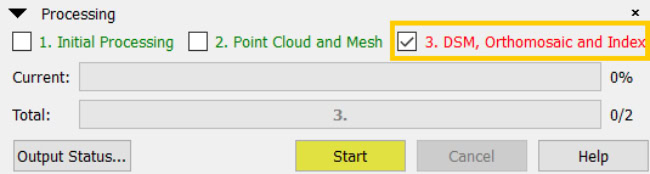Quá trình xử lý dữ liệu trên phần mềm PIX4Dmapper bao gồm 2 quy trình chính là: Tiền xử lý và xử lý dữ liệu. Chi tiết hơn về các bước thực hiện cũng như chức năng của từng chế độ tùy chọn sẽ được Đất Hợp hướng dẫn qua bài viết dưới đây. Hãy cùng theo dõi nhé!
Tiền xử lý (Tùy chọn)
Khi dự án đã được tạo, màn hình sẽ hiển thị chế độ xem bản đồ Map View.
Hình 1. Map View.
Có một số bước thiết lập cần được hoàn thiện trước khi bắt đầu quá trình xử lý:
- (Tùy chọn) Chọn khu vực xử lý (Processing Area).
- Hệ thống sẽ mặc định khu vực được chọn xử lý sẽ bao gồm toàn bộ vùng chứa hình ảnh được hiệu chỉnh. Có thể giới hạn khu vực trọng tâm để xử lý riêng, nhưng không hoàn toàn bắt buộc. Tùy chọn này hợp lý để xuất dữ liệu đầu ra cho một khu vực trọng tâm thay vì toàn bộ khu vực làm việc trên dự án.
- (Tùy chọn) Thay đổi tùy chọn xử lý/ Tùy chọn quy trình (Processing Options Template / Process Options).
- Thay đổi định dạng kết quả đầu ra và một số tùy chọn xử lý để cải thiện chất lượng của kết quả trong trường hợp cần thiết hoặc để sử dụng nâng cao.
- (Tùy chọn) Thêm GCPs.
- Thêm Điểm khống chế mặt đất (GCPs) để cải thiện độ chính xác vị trí cho dự án (tham chiếu tọa độ địa lý). GCPs có thể được đo tại thực địa bằng các phương pháp địa hình, được lấy từ dữ liệu không gian địa lý hiện có hoặc Dịch vụ bản đồ Web Map Servive (WMS).
Quy trình xử lý dữ liệu trên phần mềm PIX4Dmapper
Quá trình xử lý dự án được khuyến nghị thực hiện theo một quy trình nhất định:
- Bước 1: Xử lý ban đầu (Initial Processing).
- Bước 2: Phân tích Báo cáo Chất lượng (Analyzing the Quality Report).
- Bước 3: Xuất đám mây điểm và lưới (Point Cloud and Mesh).
- Bước 4: Mô hình Kỹ thuật số bề mặt, Ảnh trực giao và Chỉ số (DSM, Orthomosaic and Index).
– Bước 1. Xử lý ban đầu (Initial Processing)
Để bắt đầu xử lý dự án:
• Trên thanh công cụ, chọn View > Processing.
• Thanh Processing sẽ xuất hiện ở phía dưới màn hình hiển thị.
• Đảm bảo rằng các mục 1. Initial Processing được chọn, 2. Point cloud và Mesh and 3. DSM, Orthomosaic and Index không được chọn.
• Chọn Start.
Hình 2. Giao diện Bảng Xử lý.
– Bước 2: Phân tích Báo cáo Chất lượng
Sau khi hoàn thành xử lý bước đầu của dự án, Báo cáo Chất lượng sẽ tự động được hiển thị. Để tắt chế độ tự động hiển thị, bỏ chọn Display Automatically after Processing phía dưới Báo cáo Chất lượng.
Khi có nhiều bước được xử lý liên tục, Báo cáo Chất lượng ở định dạng PDF sẽ được tạo trong thư mục kết quả khi quá trình xử lý hoàn tất. Tuy nhiên, nó sẽ tự động được hiển thị trong giao diện PIX4Dmapper sau khi hoàn thành 1 bước đơn lẻ.
Những thông tin cần được xác minh trong Báo cáo Chất lượng:
1. Quality Check (Kiểm tra chất lượng)
Xác nhận:
- Tất cả dấu check là màu xanh lục.
- Tất cả hoặc phần lớn hình ảnh được hiệu chỉnh trong 1 khối ảnh
- Sai số tương đối giữa các thông số bên trong máy ảnh ban đầu so với sau khi tối ưu là dưới 5%.
- Trong trường hợp có sử dụng điểm GCP, lỗi GCP tối đa được tính là 2xGSD.
Hình 3. Giao diện Quality Check.
2. Preview (Bản xem trước)
Cho những dự án sử dụng ảnh đứng và đã được tạo ảnh trực giao, cần kiểm tra ảnh trực giao:
- Không có lỗ hổng.
- Không bị biến dạng.
- Đối với trường hợp sử dụng điểm GCP hoặc có sẵn vị trí địa lý của hình ảnh, cần kiểm tra hướng chính xác.
Hình 4. Giao diện Preview.
3. Initial Image Positions (Vị trí hình ảnh)
Đối với dự án sử dụng ảnh có vị trí địa lý, cần xác minh rằng đồ hình Initial Image Positions tương ứng với kế hoạch bay ban đầu.
Hình 5. Giao diện Initial Image Positions.
4. Computed Image/GCPs/Manual Tie Points Positions (Tính toán vị trí hình ảnh/ GCP/ Điểm đặc trưng thủ công)
Kiểm tra các thông tin:
- Nếu dự án sử dụng các hình ảnh có định vị địa lý, thông số tính toán phải tốt.
- Nếu chỉ sử dụng các hình ảnh có định vị địa lý, các hình elip sơ bộ phải có kích thước tương tự.
- Nếu dự án sử dụng GCP, sai số GCP phải thấp.
- Nếu dự án sử dụng cả GCP và hình ảnh có định vị địa lý, các hình elip hội tụ phải nằm gần hoặc bao trọn điểm GCP.
Hình 6. Giao diện Computed Image/GCPs/Manual Tie Points Positions.
5. Absolute Camera Position and Orientation Uncertainties (Độ lệch chuẩn Vị trí và điều hướng máy ảnh)
Cần kiểm tra các thông số:
- Đối với các dự án sử dụng hình ảnh có định vị địa lý, độ lệch chuẩn tuyệt đối của vị trí máy ảnh là tương tự với độ chính xác của GPS với giá trị phương sai sigma nhỏ hơn giá trị trung bình.
- Đối với các dự án có sử dụng điểm GCP, độ lệch chuẩn tuyệt đối của vị trí máy ảnh tương tự với độ chính xác của GCP.
Hình 7. Giao diện Absolute Camera Position and Orientation Uncertainties
6. 3D Points from 2D Keypoints Matches (Xuất điểm 3D từ keypoint 2D)
Xác minh:
- Liên kết giữa các hình ảnh đã được tính toán phù hợp và đầy đủ.
- Đồ hình hiển thị dưới dạng 1 khối. Nếu tồn tại nhiều khối trong 1 dự án, mỗi khối sẽ có 1 màu khác nhau.
- Độ hội tụ elip có cùng kích thước trong cả dự án.
Hình 7. Giao diện 3D Points from 2D Keypoints Matches.
7. Geolocation Details (Chi tiết vị trí địa lý)
Trong trường hợp dự án sử dụng GCPs, cần xác minh:
- Tất cả điểm GCP đều được tính toán (không có hiển thị màu đỏ ở bảng Geolocation and Ground Control Points).
- Tất cả điểm GCP đã đánh dấu đều được xác minh.
Hình 8. Giao diện quản lý GCPs.
8. Processing Options (Tùy chọn xử lý)
Cần xác minh:
- Trường hợp sử dụng GCPs, Hệ quy chiếu GCP (Ground Control Point (GCP) Coordinate System) phải đúng.
- Trường hợp sử dụng hình ảnh có định vị địa lý. Hệ quy chiếu ảnh (Image Coordinate System) phải đúng.
Hình 9. Giao diện Tùy chọn xử lý.
– Bước 3: Lưới và Point Cloud
Để xử lý bước 2. Point Cloud and Mesh:
- Trên thanh công cụ, chọn View > Processing.
- Thanh Processing hiển thị ở dưới màn hình chính.
- Đảm bảo rằng các mục 2. Point Cloud and Mesh được chọn, 1. Initial Processing và 3. DSM, Orthomosaic and Index không được chọn.
- Start.
Hình 10. Hiển thị tùy chọn Xử lý lưới và Point Cloud.
– Bước 4: DSM, Ảnh trực giao và chỉ số
Để xử lý bước 2. Point Cloud and Mesh:
- Trên thanh công cụ, chọn View > Processing
- Thanh Processing hiển thị ở dưới màn hình chính.
- Đảm bảo rằng các mục 3. DSM, Orthomosaic and Index được chọn, 1. Initial Processing và 2. Point cloud and Mesh không được chọn.
- Start.
Hình 11. Hiển thị tùy chọn DSM, Ảnh trực giao và chỉ số
Hậu xử lý dữ liệu trên PIX4Dmapper:
Sau khi quá trình xử lý đã hoàn tất, người sử dụng hoàn toàn có thể sử dụng những kết quả:
- RayCloud.
- Tính toán khối lượng.
- Chỉnh sửa trực quan.
- Tính toán chỉ số.
- Tải lên Project Files.
- Sử dụng kết quả trên phần mềm khác.
– Sử dụng mô hình RayCloud:
Việc sử dụng rayCloud là tùy thuộc vào mục đích người dùng, và nó có thể được sử dụng để:
- Mô tả các yếu tố phân biệt (Vị trí máy ảnh, Tái chỉnh sửa dự án, GCP, Điểm đặc trưng thủ công/ tự động, Khu vực xử lý, Clipping Box, Đám mây điểm, Địa hình/ Đối tượng , Lưới kết cấu 3D, Quỹ đạo chuyển động) và thuộc tính của chúng.
- Xác minh/ Cải thiện độ chính xác mô hình dự án.
- Mô tả mô hình đám mây điểm/ lưới tam giác được tạo trong các dự án khác hoặc phần mềm khác.
- Tham khảo địa lý một dự án sử dụng GCP và các ràng buộc về Tỉ lệ và Định hướng.
- Tạo Orthoplanes để thu được ảnh trực quan của mặt phẳng (Ví dụ như mặt tiền công trình).
- Ghép các điểm từ mô hình Point Cloud thành nhiều nhóm khác nhau.
- Cải thiện góc, đỉnh mô hình.
- Tạo các đối tượng, đo khoảng cách và bề mặt.
- Tạo quỹ đạo bay 3D dưới dạng video (Video Animation Trajectories).
- Xuất các nội dung khác nhau (GCP, giao điểm, Đối tượng địa vật, Quỹ đạo bay).
- Xuất Point Cloud theo 1 hoặc nhiều layers.
– Sử dụng Volumes:
Sử dụng Volumes cho tùy mục đích làm việc:
- Thiết kế khối lượng.
- Tính toán khối lượng.
- Xuất kết quả.
– Sử dụng Mosiac Editor:
- Mô tả DSM (Mô hình Kỹ thuật số Bề mặt GeoTIFF raster).
- Mô tả ảnh trực giao.
- Cải thiện độ sắc nét của ảnh trực giao.
– Sử dụng Index Calculator:
Index Calculator được tùy chọn để sử dụng cho các mục đích:
- Tạo mô hình chỉ số/ lưới chỉ số, trong đó màu của từng pixel được tính bằng công thức kết hợp các dải màu phổ khác nhau từ bản đồ phản xạ.
- Cung cấp thông tin về các kênh của Bản đồ Phản xạ và Bản đồ Chỉ số.
- Mô tả Bản đồ Chỉ số dưới dạng bản đồ màu bằng cách sử dụng các dải quang phổ.
- Xuất các bản đồ chỉ số có màu được tham chiếu địa lý.
- Chú thích các lớp của bản đồ chỉ số để thành lập bản đồ chuyên đề.
- Xuất Bản đồ chuyên đề dưới dạng Shapefile để sử dụng cho các phần mềm khác.
- Tải Bản đồ Phản xạ lên nền tảng MicaSense Atlas.
– Uploading Project Files:
Tính năng Uploading Project Files có thể được tùy chọn sử dụng cho các mục đích:
- Gửi tệp lên PIX4Dcloud.
- Lưu trữ tệp trực tuyến bằng tài khoản Pix4D.
- Xử lý trực tuyến các dự án.
- Trực quan hóa kết quả.
- Chia sẻ kết quả xuất ra bằng liên kết có thể chia sẻ.
- Tải Lưới kết cấu 3D lên Sketchfab để xem, tương tác và chia sẻ.
– Sử dụng kết quả trên các phần mềm khác:
Dữ liệu xuất ra từ PIX4Dmapper tương thích với rất nhiều phần mềm như GIS hay CAD, và có thể được sử dụng cho nhiều ứng dụng khác nhau.
Nếu có bất kỳ thắc mắc nào trong quá trình thao tác với PIX4Dmapper, hãy liên hệ ngay HOTLINE 0903 825 125, chúng tôi sẽ hỗ trợ nhanh nhất!
Xem thêm:
>>> Thành lập bản đồ bằng ảnh chụp từ A – Z bằng phần mềm PIX4Dmapper (P1: Lựa chọn mô hình dữ liệu)
>>> Thành lập bản đồ bằng ảnh chụp từ A – Z bằng phần mềm PIX4Dmapper (P3: Thiết lập dự án)
Mọi thông tin xin vui lòng liên hệ:

CÔNG TY TNHH ĐẤT HỢP
Địa chỉ: Số 2, Đường số 4, Khu nhà ở Vạn Phúc 1, P. Hiệp Bình Phước, TP. Thủ Đức, TP. HCM
Tel: (028).3.6208.606
Mobile: 0903 825 125
Email: cskh@dathop.com.vn
Website: https://dathop.com/ – https://dathop.com.vn/
Fanpage: https://www.facebook.com/DatHopCompany