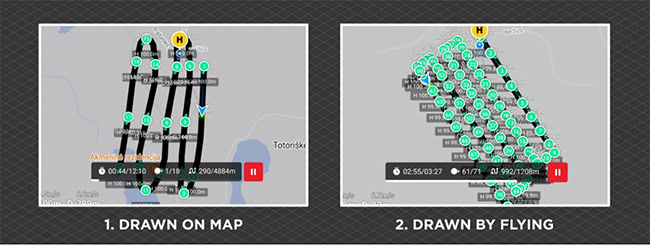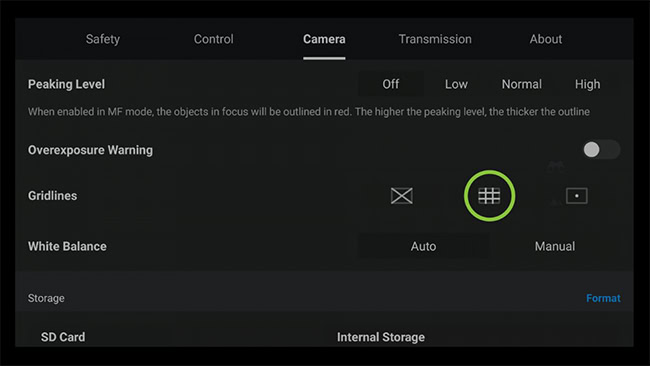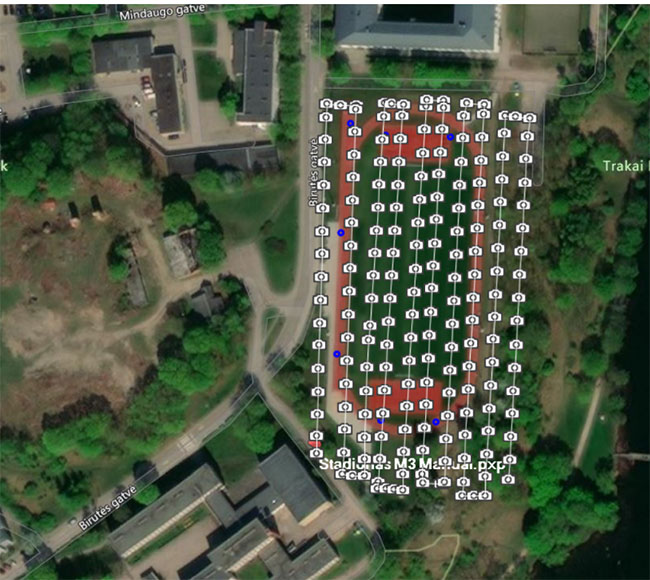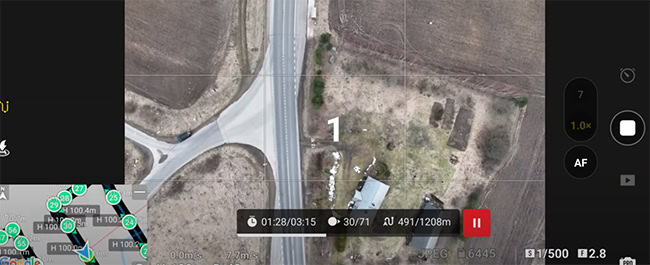Waypoints Mission là một tính năng quan trọng trên máy bay không người lái DJI Mavic 3. Hãy cùng Đất Hợp tìm hiểu chi tiết hơn về tính năng này cũng như cách thức nó hoạt động qua bài viết dưới đây.
Tính năng Waypoints trên DJI Mavic 3 là gì?
Với cập nhật mới nhất của DJI cho phép người dùng thiết lập những điểm tham chiếu (Waypoints). Điểm tham chiếu là những điểm người dùng có thể lập trước để tạo nên chuyến bay tự động (máy bay sẽ tự vận hành) và có thể lặp đi lặp lại, máy bay không người lái có thể bay giữa các điểm được chỉ định trước hoặc những điểm được chọn trong khi quay phim hoặc chụp ảnh.
Chúng ta có thể thấy sự tương đồng giữa các điểm tham chiếu và các chuyến bay tự động (Mapping) trên các dòng DJI Mavic 3 Enterprise. Với một cách tiếp cận khác và một số tính toán, chúng ta có thể sử dụng các điểm Waypoints để tạo hành trình bay tự động và nhận các dải ảnh.
Cách thức hoạt động của Waypoints
Trước khi đi vào phần “cách thực hiện”, chúng ta cần giải quyết ngay một yếu tố, đường bay của điểm tham chiếu được tự động uốn cong giữa các điểm được chỉ định để làm cho nó trơn tru. Tính năng này có thể được mong muốn để quay phim siêu nhanh hoặc quay video mượt mà, nhưng trong lĩnh vực không ảnh, có lẽ sẽ tốt hơn nếu góc vuông hơn.
Phương pháp thêm điểm tham chiếu vào nhiệm vụ bay
Để bắt đầu sử dụng điểm tham chiếu, hãy bật máy bay không người lái và ứng dụng DJI Fly trên thiết bị điều khiển. Để bật chức năng điểm tham chiếu, hãy nhấn vào nút ở bên trái của ứng dụng.
Bây giờ có hai cách để thêm điểm tham chiếu vào nhiệm vụ:
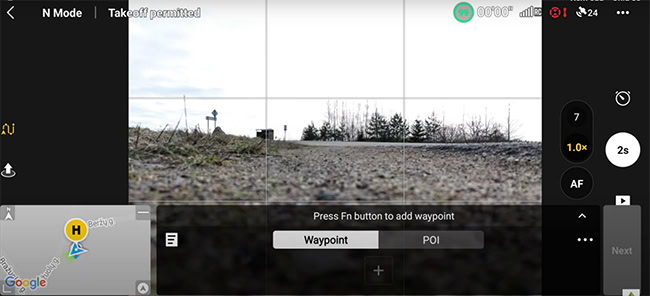
- Phương pháp đầu tiên là hiển thị bản đồ và nhấn vào một vị trí để thêm điểm tham chiếu.
- Phương pháp thứ hai là điều khiển máy bay không người lái đến vị trí muốn thêm điểm tham chiếu và nhấn nút Fn. Cách này tương đối không hiệu quả vì phải lãng phí pin khi bay để vẽ các điểm tham chiếu. Nhưng nó hiệu quả hơn vì dễ dàng kiểm soát sự độ phủ của những tấm ảnh và độ cong của đường bay.
Điểm tham chiếu cho công tác không ảnh
Trong bài viết này, chúng ta sẽ tập trung vào việc tạo ra một ca bay thành công. Để đạt được điều đó, nên lưu ý ba điểm then chốt khi tạo điểm Waypoint.
- Vẽ đường dẫn điểm: Vẽ đường dẫn đúng sẽ yêu cầu cẩn thận và tỉ mỉ. Để khắc phục vấn đề đường dẫn cong được mô tả trước đó, cần phải thêm nhiều điểm tham chiếu khác để tạo thành đường vuông góc cần thiết. Càng thêm nhiều điểm tham chiếu, thì càng ít xảy ra hiện tượng bị cong của tuyến.
- Kiểm soát độ phủ dọc: Có thể kiểm soát độ phủ dọc với tốc độ, khoảng thời gian chụp ảnh và chiều cao bay. May mắn thay, có thể sử dụng tính năng chụp ảnh của DJI để có được các giá trị chính xác. Nhập khoảng thời gian chụp ảnh, tốc độ và độ cao chuyến bay muốn sử dụng cho nhiệm vụ và sẽ nhận được số lượng ảnh chụp với độ phủ mong muốn. Ví dụ: Bay ở chế độ N Mode với cài đặt tự động chụp ảnh 2s/lần và bay ở độ cao 100m có thể đạt được độ phủ dọc 80%. có thể tùy chỉnh các thông số này để đặt được độ phủ cần thiết.
- Kiểm soát độ phủ ngang: Độ phủ ngang trở nên khó kiểm soát hơn nhiều. Giả sử đang vẽ các điểm Waypoints trên bản đồ. Trong trường hợp đó, với độ phủ ngang là 80%, cách tốt nhất để làm điều đó là tăng dần độ cao dự định thực hiện chuyến bay và di chuyển máy bay không người lái sang một bên bằng 1/6 camera. Để có thể kiểm soát dễ dàng tầm nhìn của camera nên bật chế độ Gridline lưới ô vuông để dễ dàng kiểm soát chuyến bay.
Trên thực tế, nếu đã thực hiện nhiều chuyến bay thì người phi công có thể bay và chụp ảnh trước mà không cần thiết lập Waypoints. Việc tạo Waypoint sẽ giúp kiểm soát chuyến bay dễ dàng hơn và có thể thực hiện lại nhiều lần nếu xảy ra lỗi trong chuyến bay. Đổi lại việc tạo trước Waypoints sẽ khiến tốn pin hơn.
Bắt đầu chuyến bay
Trước khi thực hiện đường bay, phải thiết lập các thông số cụ thể cho từng điểm tham chiếu. Đây là hành động của máy ảnh, độ cao, tốc độ, hướng đi, độ nghiêng của Gimbal và thu phóng. Nhấn vào điểm tham chiếu cuối cùng sẽ thấy một số tùy chọn:
| Tùy chọn | Minh họa |
|---|---|
| – Camera action: None việc chụp ảnh theo thời gian sẽ được cài đặt cố định trong suốt hành trình bay. – Altitude: 99.2m Độ cao được thiết lập cho chuyến bay (trên đây là 99.2m). – Speed: Mặc định sẽ là Global Speed. – Heading: Mặc định sẽ Follow Course. – The Gimbal tilt and Zoom: manual (Độ nghiêng và Thu phóng của Gimbal cần được thực hiện thủ công). |
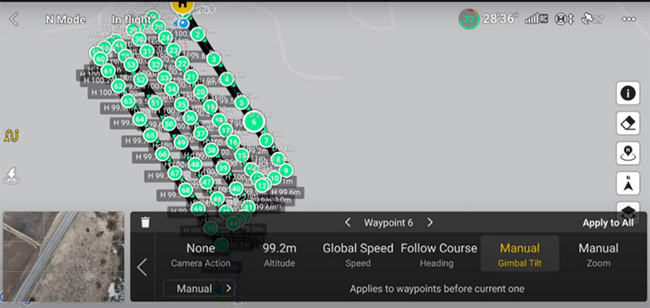 |
Sau khi chọn cài đặt cho một điểm tham chiếu, chạm vào Apply to All. Áp dụng các cài đặt Cài đặt thủ công có nghĩa là chúng ta sẽ tự kích hoạt Chụp theo thời gian và nghiêng Gimbal xuống theo cách thủ công để chụp ở mức tốt nhất. Tất cả cài đặt máy ảnh cho ảnh và thao tác được áp dụng khi đặt thành công.
Sau khi mọi thứ đã hoàn thành, chọn Next, chọn tốc độ của và chạm vào Bắt đầu. Máy bay không người lái sẽ bắt đầu bay và tất cả những gì còn lại phải làm là kích hoạt chế độ chụp Hẹn giờ và nghiêng Gimbal xuống theo cách thủ công.
Nếu định thực hiện nhiều lần quét giống hệt nhau trên cùng một khu vực, sẽ tiết kiệm được rất nhiều thời gian do không cần phải vẽ lại nhiệm vụ. Khả năng lặp lại là một trong những lý do tại sao các chuyến bay điểm tham chiếu có thể rất có ý nghĩa đối với quá trình quét 3D. Hãy nhớ nhấn vào lưu khi thoát giao diện người dùng điểm tham chiếu để lưu nhiệm vụ.
Hẹn giờ chụp:
Chụp theo thời gian là cách DJI gọi là chụp theo khoảng thời gian/thời gian trôi đi trong Menu ứng dụng Fly. Khi chụp ở chế độ này, một ảnh được chụp sau mỗi X giây. Ứng dụng cho phép giới hạn thấp hơn là 2 giây. 2 giây đủ nhanh để sử dụng tính năng chụp hẹn giờ để quét quang điện ảnh từ độ cao xấp xỉ 40 mét trở lên.
Ở độ cao chuyến bay khoảng 50 mét, chúng ta nhận được khoảng 80 % độ phủ dọc và độ phủ ngang tuần tự khi bay ở tốc độ tối đa ở chế độ chiếu phim (C mode). Khi bay lên cao hơn, chúng ta có thể xử lý độ phủ cho phù hợp, hoặc tăng khoảng thời gian lên 3 giây.
Nếu có bất kỳ khó khăn nào trong quá trình sử dụng tính năng Waypoints Mission trên máy bay không người lái DJI Mavic 3, bạn hãy liên hệ ngay đến Đất Hợp qua HOTLINE 0903 825 125, chúng tôi sẽ hỗ trợ nhanh nhất!
>>> Xem thêm: Hướng dẫn sử dụng nhanh DJI Mavic 3