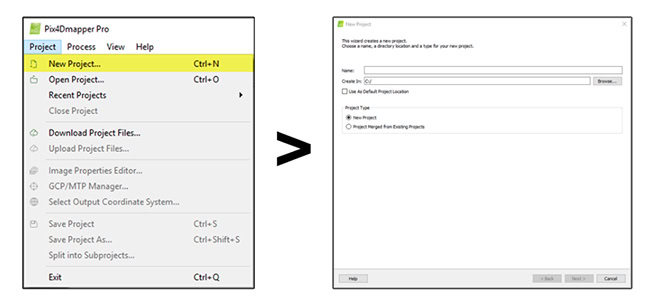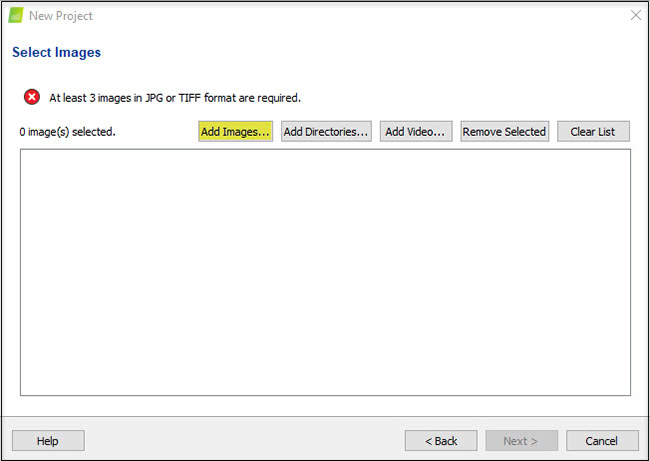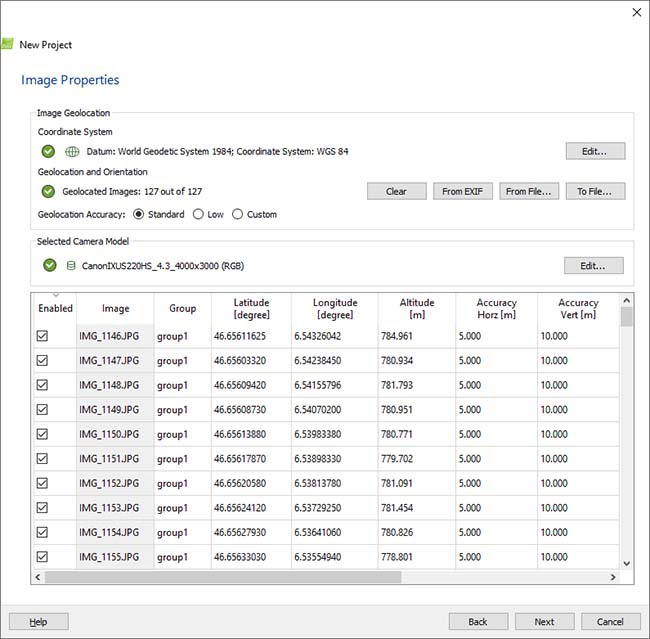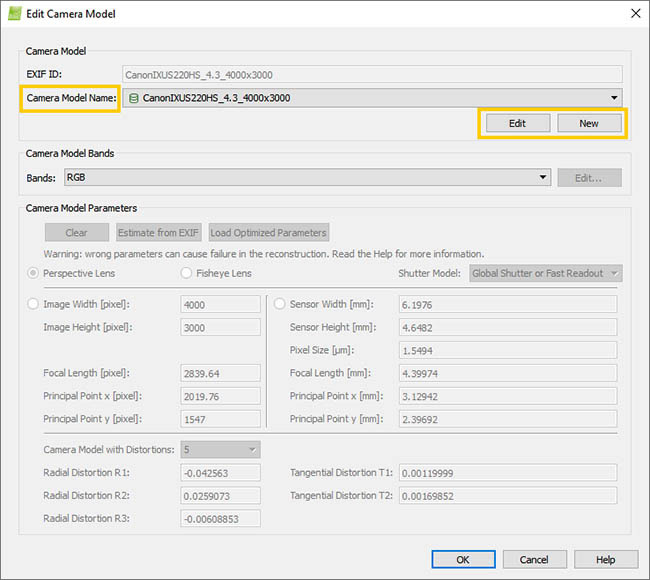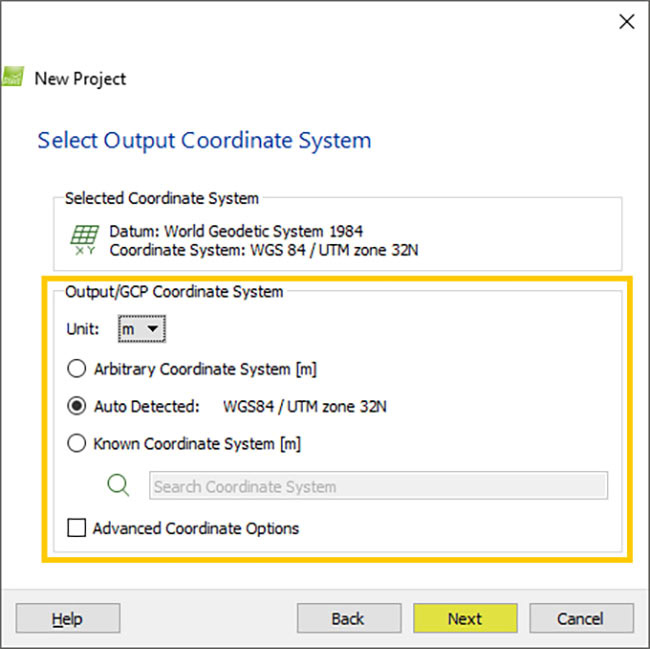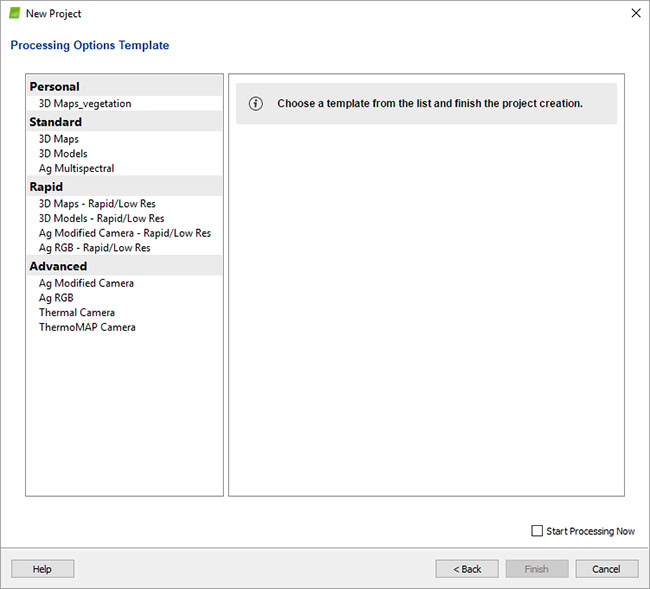Sau khi lựa chọn mô hình dữ liệu sẽ thu thập và tính toán độ cao, tốc độ bay chụp, hướng cảm biến, tham chiếu địa lý… để thành lập bản đồ bằng ảnh bay chụp với phần mềm PIX4Dmapper, cần tiến hành đến bước thiết lập dự án.
Những lưu ý cần quan tâm khi thiết lập dự án trên phần mềm PIX4Dmapper
Để bắt đầu một dự án trên PIX4Dmapper, cần tuân thủ 3 bước:
- Bước 1: Khởi tạo dự án.
- Bước 2: Nhập dữ liệu hình ảnh.
- Bước 3: Định hướng thuộc tính hình ảnh.
Chú ý:
Trong trường hợp hình ảnh có dữ liệu địa lý, cần định dạng hệ tọa độ và thông tin định vị địa lý của hình ảnh.
Trong trường hợp phần mềm không nhận dạng hình ảnh hoặc cần thiết lập nhiều thông số, cần chỉnh sửa Camera Model, có thể áp dụng một trong hai cách sau:
- Lựa chọn hệ tọa độ đầu ra/ GCP.
- Tùy chọn phương thức tùy chọn xử lý.
3 bước để thiết lập dự án trên PIX4Dmapper để thành lập bản đồ bằng ảnh bay chụp
– Bước 1: Khởi tạo dự án
Để tạo một dự án mới trên phần mềm PIX4Dmapper, cần:
- Khởi động phần mềm PIX4Dmapper.
- Trong thanh công cụ, chọn Project > New Project (hoặc tổ hợp phím Ctrl + N).
- Tại hộp thoại New Project mở ra:
+ Name: Nhập tên dự án.
+ Create in: Chọn Browse để mở ra của sổ Select Project Location, điều hướng đến thư mục xuất kết quả và lưu trữ dự án, chọn Select Folder.
+ (Tùy chọn) Chọn Use As Default Project Location để mặc định vị trí lưu trong thu mục đã chọn.
+ Project Type: Chọn mặc định New Project.
+ Next.
Hình 1. Khởi tạo dự án.
– Bước 2: Nhập dữ liệu ảnh chụp
Trong cửa sổ Select images:
- Chọn Add Images để thêm hình ảnh.
- Trong hộp thoại Select Images, điều hướng để chọn thư mục đang lưu trữ dữ liệu hình ảnh của dự án, chọn Open.
- (Tùy chọn) Xóa 1 hoặc nhiều hình ảnh bất kỳ đã nhập (Ctrl + Chọn hoặc Shift + Chọn để chọn nhiều ảnh) và nhấp vào Remove Selected.
- (Tùy chọn) Xóa danh sách hình ảnh đã thêm vào bằng Clear List.
- Next.
Hình 2. Hộp thoại Nhập dữ liệu ảnh.
– Bước 3: Định hướng thuộc tính hình ảnh
Hộp thoại New Project hiển thị cửa sổ Image Properties bao gồm 3 phần:
1. Image Geolocation:
- Thiết lập hệ tọa độ địa lý tham chiếu.
- Thiết lập hệ tọa độ, điều hướng hình ảnh và độ chính xác của hệ tọa độ tham chiếu. Thiết lập độ chính xác cho vị trí địa lý của ảnh.
2. Selected Camera Model: Thiết lập cấu hình máy ảnh.
3. Bảng danh sách hình ảnh: Hiển thị các hình ảnh đã chọn, nhóm ảnh, vị trí, độ chính xác vị trí, điều hướng, chế độ hiển thị của từng ảnh.
Hình 3. Hộp thoại Thiết lập dữ liệu hình ảnh.
Có tất cả 3 bước tùy chọn trước khi thực hiện thao tác tiếp theo:
- Tùy chọn Hệ tọa độ địa lý (Coordinate System) cho hình ảnh. Trong Coordinate System, chọn Edit trong trường hợp hệ tọa độ tham chiếu của ảnh không phải WGS84 (mặc định).
- Nhập Hệ tọa độ và điều hướng ảnh (Geolocation and Orientation). Nếu thông tin địa lý của ảnh được lưu trữ ở định dạng EXIF, nó sẽ được tự động tải.
- Chỉnh sửa Thông số máy ảnh (Selected Camera Model). Cần phải xác định thông số, cấu hình của máy ảnh để khởi động dự án trong PIX4Dmapper. Các thông số này phụ thuộc vào máy ảnh được sử dụng để chụp ảnh. Hầu hết các dòng máy ảnh lưu hình ảnh ở định dạng EXIF, được sử dụng để liên kết một kiểu máy ảnh mặc đinh với tất cả các hình ảnh được xuất ra.
Tại Selected Camera Model, có thể hiển thị:
- Dấu kiểm hợp lệ (màu xanh lục) sẽ hiển thị nếu thiết lập máy ảnh hợp lệ. Thiết lập được cho là hợp lệ nếu cấu hình đã nhập đã tồn tại trong cơ sở dữ liệu của PIX4Dmapper hoặc có đủ thông tin trong dữ liệu EXIF của ảnh để tạo thông số máy ảnh mới lưu trữ vào cơ sở dữ liệu. Nếu thông số máy ảnh được truy xuất từ EXIF, người sử dụng nên kiểm tra lại các thông số máy ảnh và chỉnh sửa hợp lý.
- Dấu kiểm không hợp lệ (màu đỏ) sẽ hiển thị nếu thiết lập máy ảnh không hợp lệ. Một vài thông số sẽ không hợp lệ nếu không có sẵn trong cơ sở dữ liệu của PIX4Dmapper hoặc không có đủ thông tin trong EXIF của ảnh. Trong trường hợp này, cần cài đặt thông số thủ công.
Hình 4. Cửa sổ Cài đặt thông số máy ảnh.
Thiết lập Hệ tọa độ đầu ra, hệ tọa độ GCP trong cửa sổ Select Output Coordinate System:
1. (Tùy chọn) Thay đổi Hệ tọa độ đầu ra/GCP:
- Hệ tọa độ đầu ra và GCD mặc định là giống nhau. Để chọn hệ tọa độ khác cho dữ liệu đầu ra: Menu Project > Select Output Coordinate System. Để chọn hệ tọa độ khác cho GCPs: Menu Project > GCP / MTP Manager… > GCP Coordinate System.
- Ở chế độ mặc định, Unit (đơn vị) là m (mét).
- Trong trường hợp hình ảnh có sẵn vị trí địa lý, hệ thống sẽ tự mặc định chọn Auto detected, hiển thị UTM hoặc Nad83.
- Trường hợp hình ảnh không có vị trí địa lý, hệ thống sẽ tự động mặc định chọn Arbitrary Coordinate System.
Hình 5. Cửa sổ Thiết lập hệ tọa độ đầu ra/ GCPs.
Chọn mẫu xử lý tùy chọn trong cửa sổ Processing Options Template:
- Chọn kiểu xử lý: Mẫu xử lý được chọn để tiến hành mở dự án mới, và có thể định dạng hoặc thay đổi trong quá trình làm việc.
Hình 6. Cửa sổ Thiết lập chế độ xử lý.
- Chọn Start Processing Now để bắt đầu quá trình tự động xử lý
- Chọn Finish để kết thúc quá trình thiết lập dự án.
Để tìm hiểu thêm về chức năng thành lập bản đồ bằng ảnh chụp bằng phần mềm PIX4Dmapper, hãy liên hệ ngay Công ty TNHH Đất Hợp qua HOTLINE 0903 825 125 để được hỗ trợ nhanh nhất!
Xem thêm:
>>> Thành lập bản đồ bằng ảnh chụp từ A – Z bằng phần mềm PIX4Dmapper (P1: Mô hình dữ liệu)
Mọi thông tin xin vui lòng liên hệ:

CÔNG TY TNHH ĐẤT HỢP
Địa chỉ: Số 2, Đường số 4, Khu nhà ở Vạn Phúc 1, P. Hiệp Bình Phước, TP. Thủ Đức, TP. HCM
Tel: (028).3.6208.606
Mobile: 0903 825 125
Email: cskh@dathop.com.vn
Website: https://dathop.com/ – https://dathop.com.vn/
Fanpage: https://www.facebook.com/congtydathop