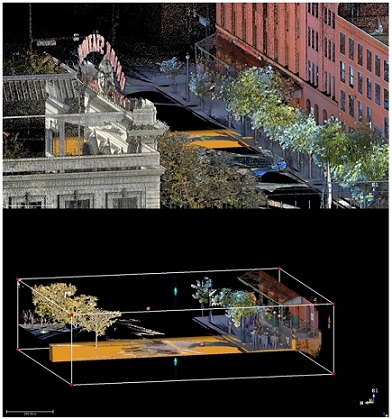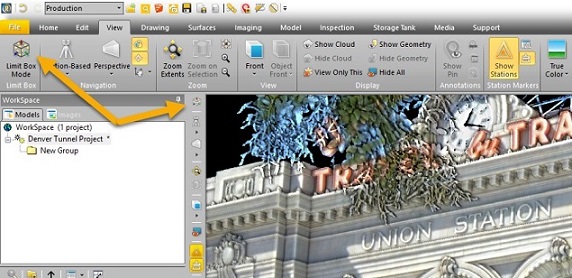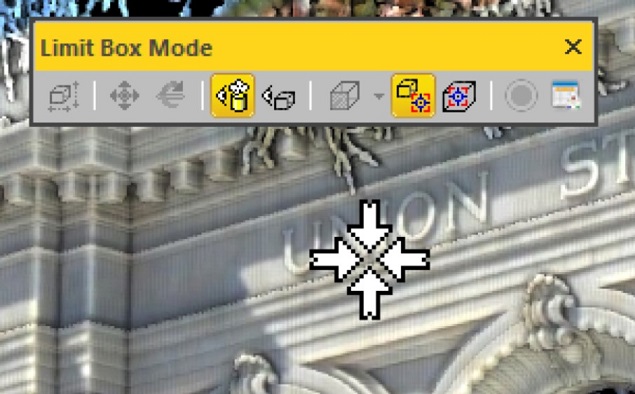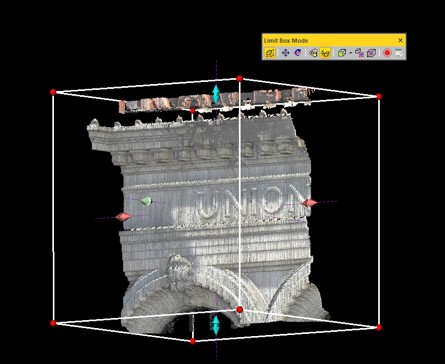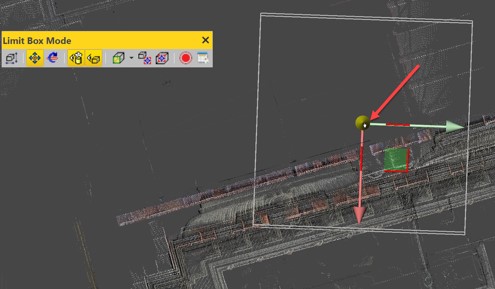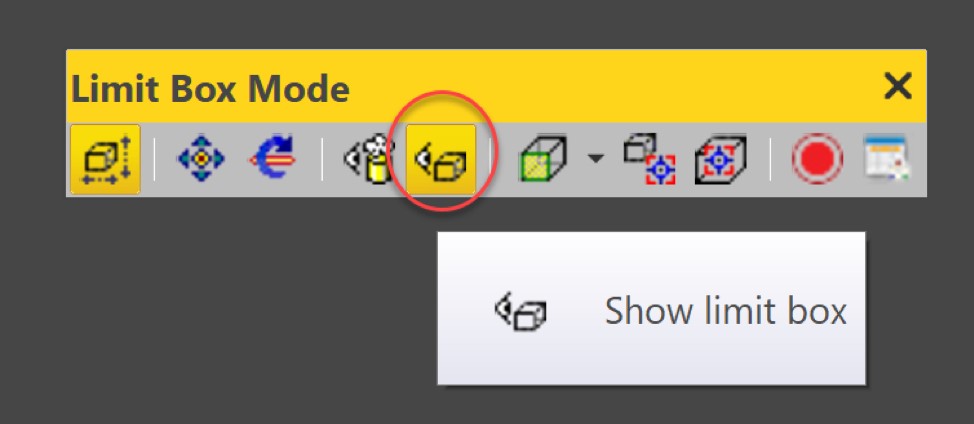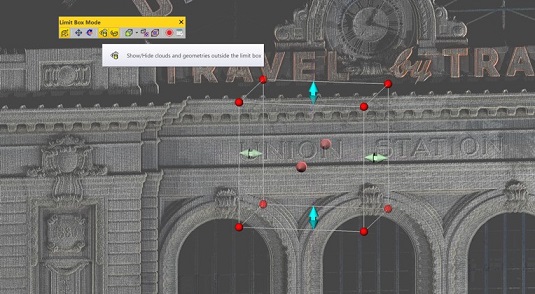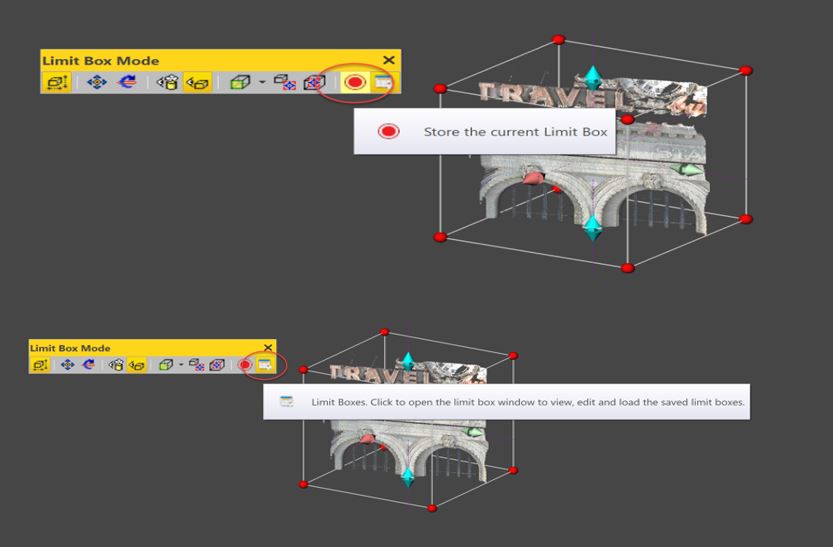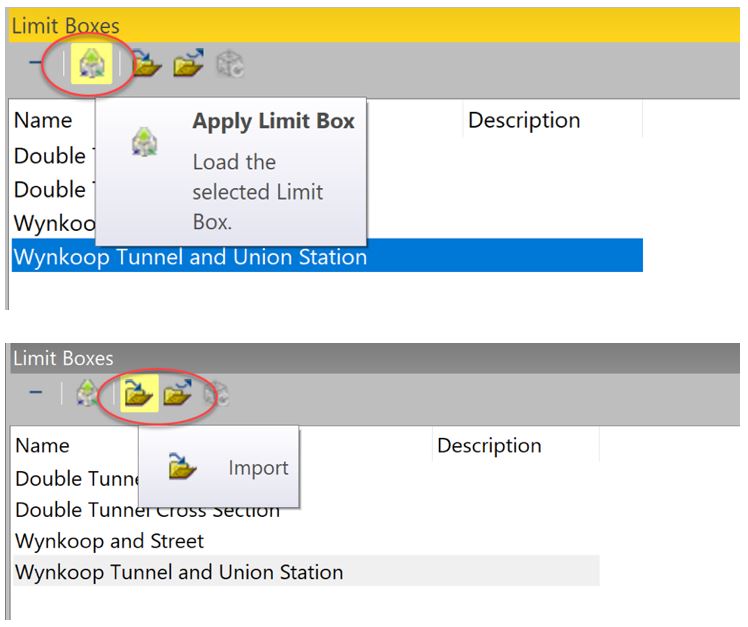Công cụ Limit Box trong Trimble RealWorks nhằm giúp người dùng có thể tách riêng lại chế độ xem vùng dữ liệu mà người dùng quan tâm để có thể thao tác dễ dàng.
Là một trong những thương hiệu đi đầu trong ngành đo đạc, Trimble luôn không ngừng cải tiến và cho ra đời những sản phẩm mới, đáp ứng nhu cầu ngày càng cao của người tiêu dùng.
Bên cạnh việc cung cấp thiết bị, Trimble còn chú tâm đến việc phát triển các phần mềm, nhằm cung cấp giải pháp toàn diện trong đo đạc, khảo sát. Và Trimble RealWorks là một trong những phần mềm chủ lực của Trimble. Đây là phần mềm xử lý và phân tích dữ liệu từ các thiết bị scan 3D dưới dạng Point Clouds. Nó có thể nhập dữ liệu từ bất kỳ thiết bị scan 3D nào và tiến hành phân tích, xử lý và tạo ra sản phẩm của bạn.
Công cụ Limit Box trong Trimble RealWorks
Khi xem hoặc thao tác mới một dữ liệu Point Cloud hoặc mô hình, đôi lúc bạn cần tách riêng lại chế độ xem vùng dữ liệu mà bạn quan tâm để có thể thao tác dễ dàng. Để thực hiện điều này, Trimble RealWorks cung cấp công cụ Limit Box để có thể thực hiện điều này dễ dàng.
Hình 1. Minh họa thực hiện công cụ Limit Box trên Trimble RealWorks.
>> Xem thêm: TÌM VÀ ĐỊNH VỊ ĐỐI TƯỢNG TRONG TRIMBLE REALWORKS
Sử dụng Limit Box để tách riêng chế độ xem vùng dữ liệu
Bước 1: Mở công cụ Limit Box trong Trimble RealWorks
Để mở công cụ Limit Box, bạn có thể thực hiện theo một trong hai cách sau:
- Cách 1: Bấm chọn vào biểu tượng công cụ Limit Box trên thanh hiển thị dọc hoặc bấm chọn trên Tab View.
- Cách 2: Bạn cũng có thể mở công cụ Limit Box bằng phím F4.
Hình 2. Mở công cụ Limit Box.
Bước 2: Sau khi công cụ Limit Box được mở, bạn cần phải thực hiện việc xác định vị trí cần giới hạn xem.
Hình 3. Chọn vị trí thực hiện công cụ Limit Box.
Bước 3: Sau khi chọn vị trí xong, bạn cũng có thể thay đổi giới hạn kích thước cho hộp bằng cách bấm chọn biểu tượng mũi tên hoặc biểu tượng hình tròn màu đỏ ở các góc hộp.
Hình 4. Thay đổi giới hạn kích thước Limit Box.
Ngoài ra, bạn cũng có thể sử dụng công cụ Panning hoặc Rotating, hoặc thay đổi kích thước bằng cách chọn biểu tượng trên trình điều khiển của hộp mà không cần phải bấm chọn biểu tượng trên thanh công cụ Limit Box Mode.
Hình 5. Tùy chọn nhanh trên trình điều khiển hộp.
Nếu bạn muốn xem dữ liệu một cách rõ ràng hơn mà không có đường viền hộp Limit Box, người dùng có thể thực hiển ẩn hiển thị hộp bằng cách bấm chọn vào Show Limit Box.
Hình 6. Ẩn hiển thị đường viền hộp Limit Box.
Tương tự, nếu bạn muốn xem không chỉ giới hạn phía trong hộp mà còn xem các đối tượng ở ngoài hộp để dễ dàng định vị vị trí hộp tại đâu, có thể bấm chọn vào Show/Hide clouds and geometries outside the limit box.
Hình 7. Hiển thị các đối tượng bên ngoài hộp.
Bạn cũng có thể lưu lại và đặt tên cho hộp để tiết kiệm thời gian mở lần sau. Có thể bấm chọn vào Store the current Limit Box và chọn xem lại tại cửa sổ lưu bằng cách chọn vào Limit Box Window.
Hình 8. Lưu và mở cửa sổ lưu Limit Box.
Bước 5: Tại cửa sổ Limit Box Window, bạn có thể thực hiện load lại Limit Box đã lưu bằng cách bấm chọn biểu tượng Apply Limit Box hoặc nhập và xuất bằng cách chọn Import hoặc Export.
Hình 9. Thực hiện các chức năng trên cửa sổ Limit Box Window.
>> Xem thêm: SỬ DỤNG TÍNH NĂNG TÙY CHỌN HIỂN THỊ TÊN TRẠM QUÉT – STATION MARKER LIST TRÊN TRIMBLE REALWORKS
Với các thao tác trên, bạn đã có thể thao tác công cụ Limit Box trong Trimble RealWorks một cách dễ dàng. Nếu có vấn đề thắc mắc hoặc câu hỏi cần giải đáp, hãy để lại bình luận cho chúng tôi hoặc liên hệ ngay hotline 0903 825 125 để được hỗ trợ.
Nguồn tham khảo: XEM TẠI ĐÂY.
Mọi thông tin xin vui lòng liên hệ:

CÔNG TY TNHH ĐẤT HỢP
Địa chỉ: Số 2, Đường số 4, Khu nhà ở Vạn Phúc 1, P. Hiệp Bình Phước, TP. Thủ Đức, TP. HCM
Tel: (028).3.6208.606
Mobile: 0903 825 125
Email: cskh@dathop.com
Website: https://dathop.com/
Fanpage: https://www.facebook.com/congtydathop