Loại nhiệm vụ phổ biến nhất được thực hiện với Phần mềm DJI Pilot 2 là thành lập bản đồ 2D (Mapping Mission). Bài viết này cung cấp một cái nhìn tổng quan về quá trình lập kế hoạch bay bằng phần mềm Pilot 2 trên dòng máy bay DJI Mavic 3 Enterprise. Bạn có thể thiết lập điểm cũng như sử dụng tệp KML để tạo ranh giới chuyến bay.
Hướng dẫn sử dụng chức năng Lập bản đồ 2D (Mapping Mission)
Bước 1: Bật nguồn điều khiển (RC) và máy bay DJI Mavic 3 Enterprise.
Bước 2: Kết nối RC của với mạng WiFi để đảm bảo bản đồ cơ sở sẽ tải để hỗ trợ lập kế hoạch nhiệm vụ.
Bước 3: Từ màn hình chính của DJI Pilot 2 chọn “Flight route”.
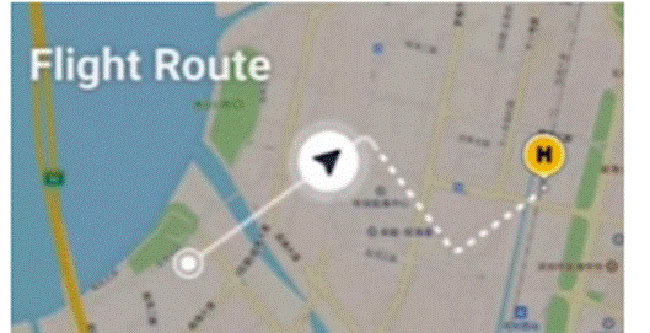
Chức năng “Flight route”.
Bước 4: Nhấn chọn “Create a Route” để tạo tuyến bay.

Create a Route – Tạo chuyến bay.
Bước 5: Chọn Mapping.
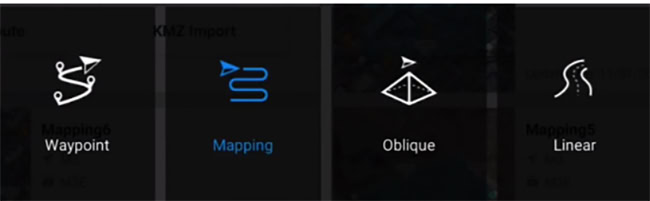
Chọn chế độ Mapping.
Bước 6: Xác định vị trí khu vực khảo sát bằng cách xoay quanh bản đồ và sử dụng hai ngón tay để điều chỉnh mức thu phóng.
Bước 7: Chạm vào màn hình một lần để thêm đa giác bốn điểm.
Bước 8: Chỉnh sửa đa giác để phù hợp với khu vực khảo sát mong muốn. Sử dụng hai mũi tên nhỏ ở phía trên bên phải (được đánh dấu bằng hình vuông màu đỏ bên dưới) để đóng menu bên và có nhiều chỗ hơn để chỉnh sửa.
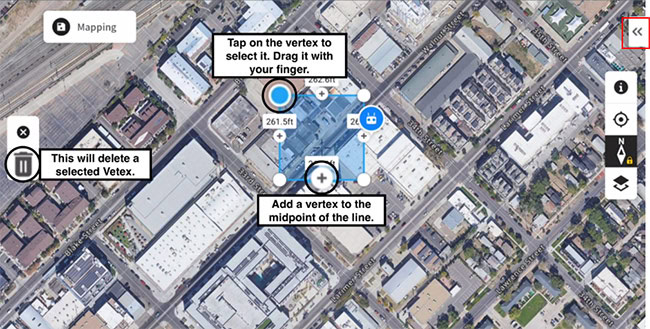
Chỉnh sửa đa giác để phù hợp với khu vực khảo sát.
Bước 9: Nhấn lại vào các mũi tên để mở menu bên.
Bước 10: Điều chỉnh tên nhiệm vụ và cài đặt được liệt kê trong bảng bên dưới bằng cách điều hướng qua một số menu trong ứng dụng. Nếu gặp các cài đặt trong ứng dụng không được đề cập trong bảng này, hãy để chúng ở chế độ mặc định.\
| Drone Settings | Cài đặt | Mục đích | Lý do |
|---|---|---|---|
| Camera | DJI Mavic 3 Wide | Lựa chọn camera tương ứng với sản phẩm | Mỗi nhiễm vụ bay sẽ có những thông số khác nhau với từng loại camera cho nên cần lựa chọn chính xác loại camera đang được sử dụng. |
| Terrain Follow | Disabled | Máy bay sẽ bay theo bề mặt của địa hình | Chức năng này chỉ có thể được sử dụng khi được kết nối với mô đun RTK. Đây là một quy trình làm việc nâng cao chỉ cần thiết trong các tình huống cụ thể ví dụ như địa hình phức tạp. |
| ASL/ALT | Relative to Takeoff Point (ASL) | Độ cao mục tiêu khi khảo sat tuyến | Trừ khi đang tham chiếu đến độ cao so với mực nước biển (ASL) trong mô hình geoid EGM96, hãy đặt độ cao này thành ALT. |
| Flight Route Altitude | 200-400ft (60-120m) | Độ cao bay phù hợp với mục đích khảo sát | Độ cao mà máy bay sẽ thực hiện để đạt được sự cân bằng về độ phân giải ảnh, số lượng ảnh cũng như thời gian thực hiện nhiệm vụ bay. |
| Target Surface to Takeeoff Point | 0 | Thiết lập độ cao cất cánh khi bề mặt khảo sát có độ cao khác biệt so với điểm Home Point | Nếu như điểm Home Point và độ cao của bề mặt khảo sát không quá chênh lệch cài đặt là độ cao cất cánh là “0”. |
| Takeoff Speed | User Preference | Tốc độ để máy bay cất cánh | Khi cất cánh nhanh hơn có thể tốn nhiều năng lượng hơn nhưng sẽ rút ngắn được thời gian thực hiện nhiệm vụ. |
| Speed | Max Allowable | Tốc độ bay khi thực hiện nhiệm vụ | Tốc độ bay có thể được tăng để giảm thời gian thực hiện nhiệm vụ. |
| Course Angle | User Preference | Điều chỉnh hướng bay phù hợp với khu vực khảo sát | Điều chỉnh hướng bay hợp lý sẽ giúp chất lượng khảo sát tốt hơn cũng như tiết kiệm pin hơn. |
| Elevation Optimization | Disabled | Điều chỉnh khi độ cao của khu vực có sự thay đổi trong suốt chuyến bay | Khi được bật. Máy bay sẽ tự động chụp một số tấm ảnh xiên sau khi hoàn thành chuyến bay. Nếu không cần thiết có thể tắt. |
| Upon Completion | Return To Home | Hành động của máy bay khi hoàn thành nhiêm vụ | Để đảm bảo an toàn khi sử dụng RTH là một lựa chọn bắt buộc để máy bay về điểm xuất phát khi hoàn thành chuyến bay. |
| Advanced Settings | Cài đặt | Mục đích | Lý do |
|---|---|---|---|
| Side and Frontal Overlap Ratio (%) | ~ 80% | Độ phủ ngang và độ phủ dọc khi chụp ảnh | Cung cấp đủ độ phủ nếu một số hình ảnh bị thiếu hoặc chất lượng kém, trong khi vẫn xây dựng một mô hình liền kề. Độ phủ càng cao, bề mặt sẽ càng chi tiết nhưng số lượng ảnh cũng sẽ lớn. Vì thế, nếu có một khu vực rộng lớn, có thể xem xét giảm độ phủ (không thấp hơn 60%) để giảm số lượng ảnh chụp tùy vào địa hình dự án cần thành lập bản đồ. |
| Margin | 0 | Máy bay sẽ bay thêm ra ngoài dải bay được tạo lập | Nếu bạn cần dữ liệu để xử lý có thể cài đặt thêm để máy bay bay ngoài khu vực thiết lập ban đầu. Nếu không cần thiết có thể chỉnh “0”. |
| Photo Mode | Distance Interval Shot/ Timed Interval Shot |
Chế độ chụp ảnh dựa trên khoảng cách hoặc thời gian chụp ảnh | Tạo ra khoảng thời gian đều hoặc khoảng cách đều khi chụp ảnh để đạt được độ phủ yêu cầu (Mặc định là Timed Interval Shot). |
Bước 11: Nhấn vào biểu tượng lưu ở bên trái để lưu cài đặt.
Bước 12: Sau khi đã hoàn thành xong mọi cài đặt chọn “Excute” để bắt đầu nhiệm vụ bay.
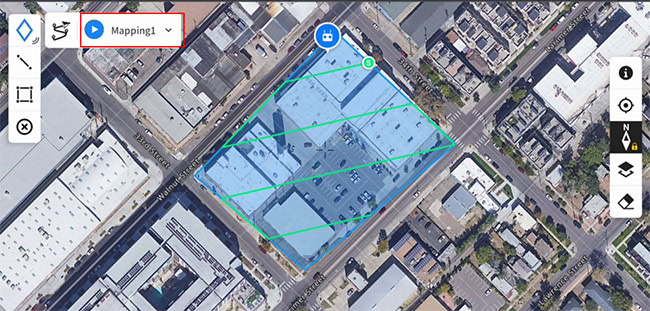
Chọn thực thi để bắt đầu nhiệm vụ bay.
Bước 13: Sau khi đã kiểm tra đầy đủ thông số trước tuyến bay, tiến hành upload và thực hiện nhiệm vụ chọn “Upload flight mission” và bắt đầu thực hiện chuyến bay.
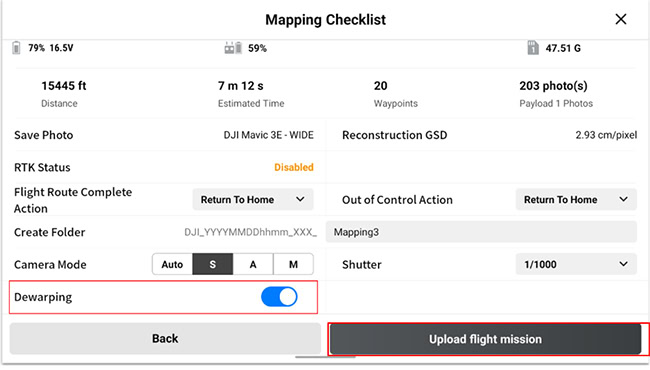
“Upload flight mission” và bắt đầu thực hiện chuyến bay.
Nếu có bất kỳ khó khăn nào trong quá trình sử dụng chức năng Lập bản đồ 2D (Mapping Mission) bằng phần mềm DJI Pilot 2 trên Mavic 3 Enterprise, bạn hãy liên hệ ngay đến Đất Hợp qua HOTLINE 0903 825 125, chúng tôi sẽ hỗ trợ nhanh nhất!
>>> Xem thêm: So sánh: Mavic 3E và Mavic 3T (DJI Mavic 3 Enterprise Series)

![[HDSD] Chức năng Lập bản đồ 2D (Mapping Mission) bằng phần mềm DJI Pilot 2 trên Mavic 3 Enterprise](https://dathop.com/wp-content/uploads/2023/08/lap-ban-do-2d.jpg)




