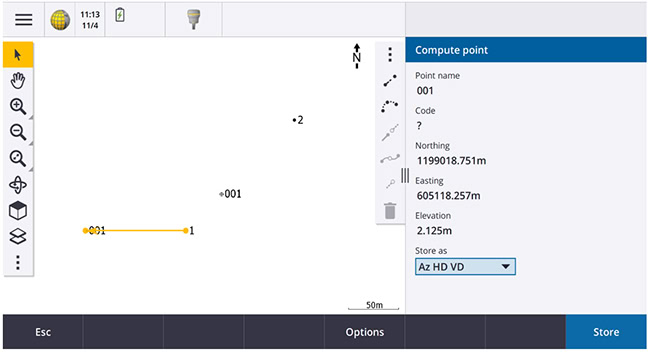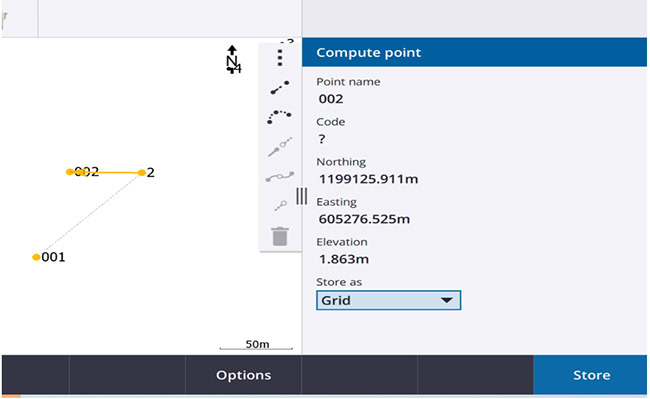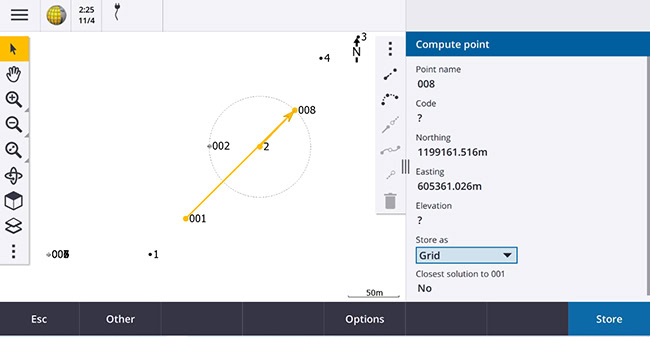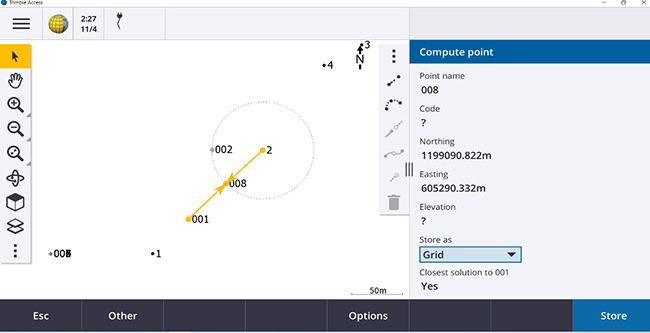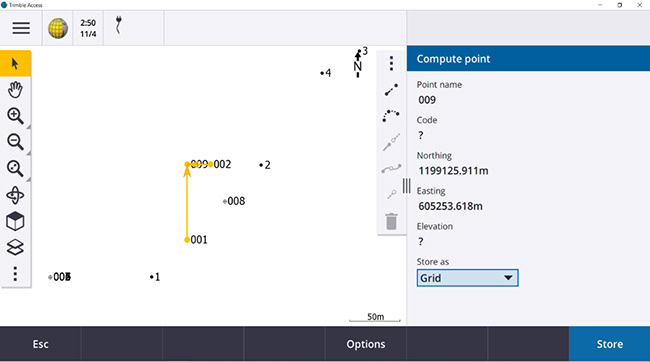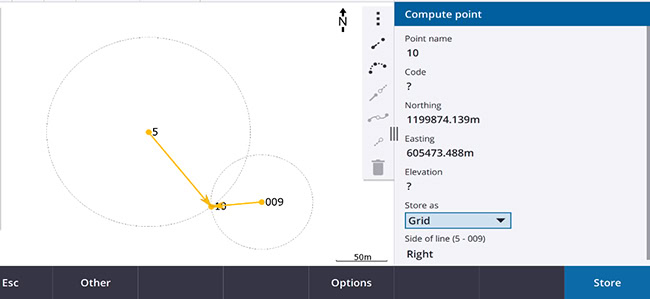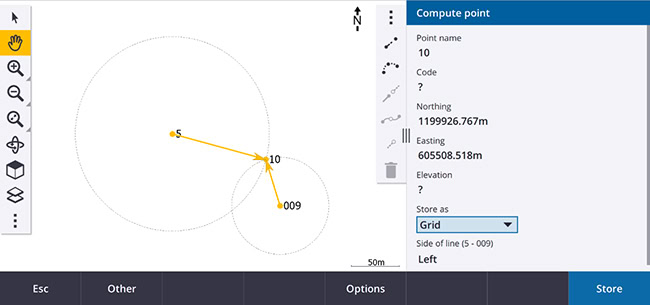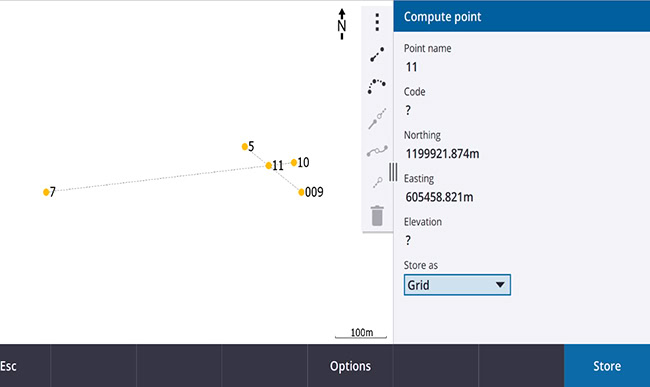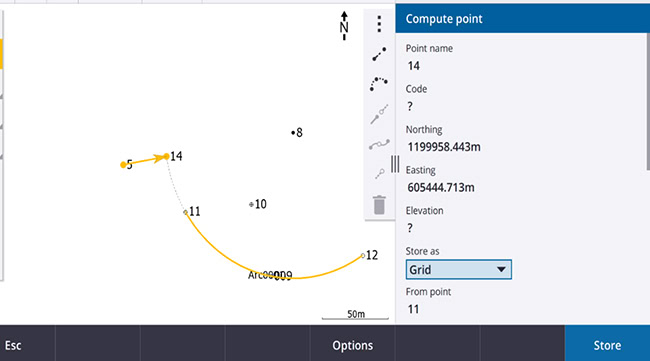Trên phần mềm Trimble Access, nhà sản xuất hỗ trợ người dùng nhiều cách để tính toán vị trí điểm khác nhau, phù hợp với những yếu tố thực địa sẵn có của người dùng. Bài viết dưới đây Đất Hợp sẽ chia sẻ đến bạn đọc 9 cách thực hiện tính toán vị trí điểm với Chức năng Compute Point trên Trimble Access, hãy cùng theo dõi nhé!
- 1. Tính toán vị trí điểm dựa vào góc định hướng và khoảng cách:
- 2. Tính toán vị trí điểm bằng góc xoay và khoảng cách:
- 3. Tính toán vị trí điểm dựa vào giao điểm của đường thẳng và đường tròn:
- 4. Tính toán vị trí điểm bằng giao của hai đường thẳng:
- 5. Tính toán vị trí điểm bằng giao điểm của hai đường tròn:
- 6. Tính toán vị trí điểm dựa vào giao điểm của bốn điểm chọn trước:
- 7. Tính toán vị trí điểm dựa vào đường cơ sở (baseline):
- 8. Tính toán vị trí điểm dựa vào hình chiếu:
- 9. Tính toán vị trí điểm dựa trên hình chiếu của một điểm lên một cung tròn:
1. Tính toán vị trí điểm dựa vào góc định hướng và khoảng cách:
Để tính toán được vị trí của một điểm dựa vào góc định hướng và khoảng cách ta sử dụng chức năng Bearing and distance: COGO => Compute point => Bearing and distance.
| Hướng dẫn | Minh họa |
|---|---|
Dữ liệu cần nhập:
|
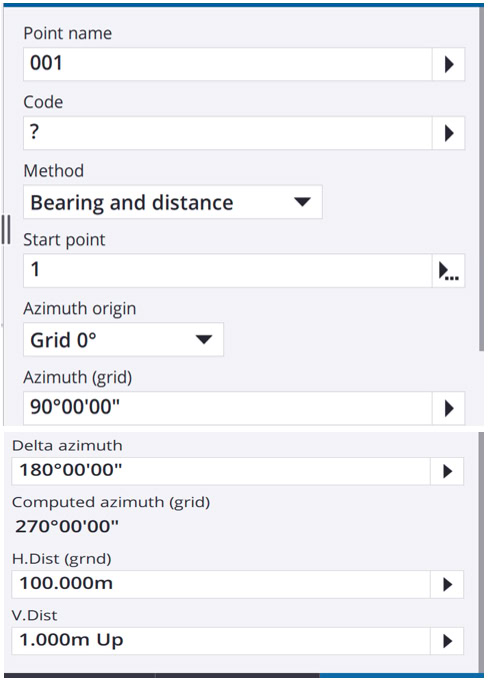 |
Thông tin vị trí của điểm mới 001 sẽ được tính toán và vị trí của điểm mới cũng sẽ hiển thị trên bản đồ.
Store as: Az HD VD (chọn chế độ lưu):
- Az HD VD: định dạng góc cạnh.
- Global: định dạng tọa độ địa lý toàn cầu.
- Local: định dạng tọa độ địa lý địa phương.
- Grid: định dạng tọa độ lưới chiếu).
- Bấm chọn Store để lưu lại kết quả.
Hình 1. Chọn chế độ lưu khi thực hiện tính toán vị trí điểm dựa vào góc định hướng và khoảng cách.
2. Tính toán vị trí điểm bằng góc xoay và khoảng cách:
Để tính toán vị trí điểm bằng góc xoay và khoảng cách ta sử dụng chức năng Turned angle and distance: COGO => Compute point => Turned angle and distance
| Hướng dẫn | Minh họa |
|---|---|
Dữ liệu cần nhập:
|
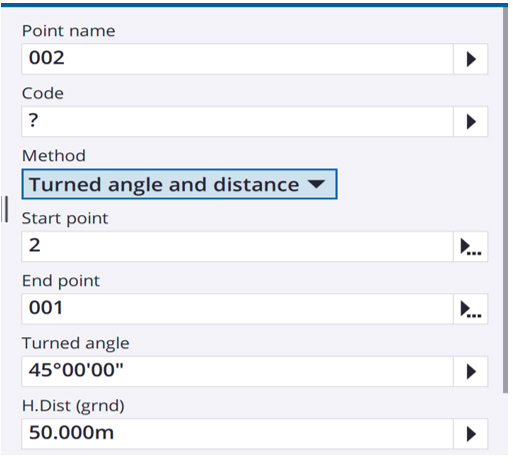 |
Ở màn hình Compute point sẽ hiển thị kết quả tính toán và vị trí của điểm mới trên bản đồ, chọn Store để lưu lại điểm.
Hình 2. Lưu lại điểm khi thực hiện tính toán vị trí điểm bằng góc xoay và khoảng cách.
3. Tính toán vị trí điểm dựa vào giao điểm của đường thẳng và đường tròn:
Để tính toán vị trí của một điểm dựa vào sự giao nhau của đường thẳng và đường tròn, trong đó đường thẳng được xác định theo góc định hướng của điểm đầu tiên và đường tròn sẽ được xác định với tâm là điểm còn lại. Ta sẽ sử dụng chức năng Bearing – dist intersect để tính toán: COGO => Compute point => Brng-dist intersect.
| Hướng dẫn | Minh họa |
|---|---|
Dữ liệu cần nhập:
|
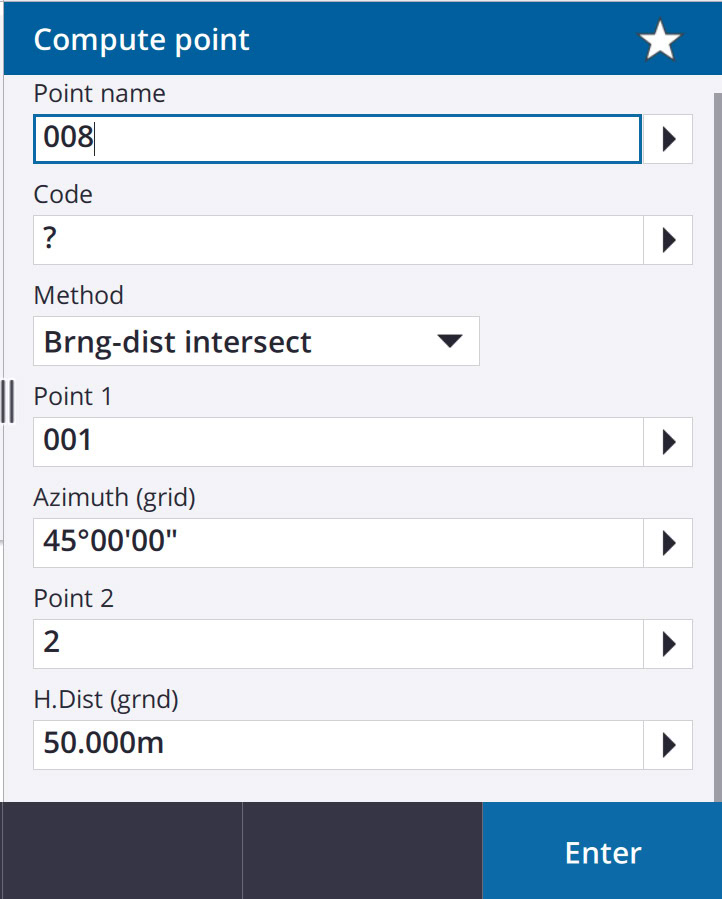 |
Ở màn hình Compute point sẽ hiển thị kết quả tính toán và vị trí của điểm mới trên bản đồ, chúng ta có thể bấm chọn Other để nhận kết quả của điểm 008 phía ngược lại.
Hình 3. Bấm chọn Other để nhận kết quả của điểm phía ngược lại.
Chọn Store để lưu lại điểm:
Hình 4. Lưu lại điểm khi thực hiện tính toán vị trí điểm dựa vào giao điểm của đường thẳng và đường tròn.
4. Tính toán vị trí điểm bằng giao của hai đường thẳng:
Tính toán vị trí của một điểm dựa trên giao điểm của hai đường thẳng tạo bởi góc định hướng của hai điểm đó ta sử dụng chức năng Bearing – Bearing intersect: COGO => Compute point => Brng – Brng intersect.
| Hướng dẫn | Minh họa |
|---|---|
Dữ liệu cần nhập:
|
 |
Ở màn hình Compute point sẽ hiển thị kết quả tính toán và vị trí của điểm mới trên bản đồ, chọn Store để lưu lại điểm:
Hình 5. Lưu lại điểm khi thực hiện tính toán vị trí điểm bằng giao của hai đường thẳng.
5. Tính toán vị trí điểm bằng giao điểm của hai đường tròn:
Tính toán vị trí của một điểm dựa trên giao điểm của hai đường tròn tạo bởi bán kính với tâm là hai điểm chọn trước ta sử dụng chức năng Dist – dist intersect: COGO => Compute point => Dist – dist intersect.
| Hướng dẫn | Minh họa |
|---|---|
Dữ liệu cần nhập:
|
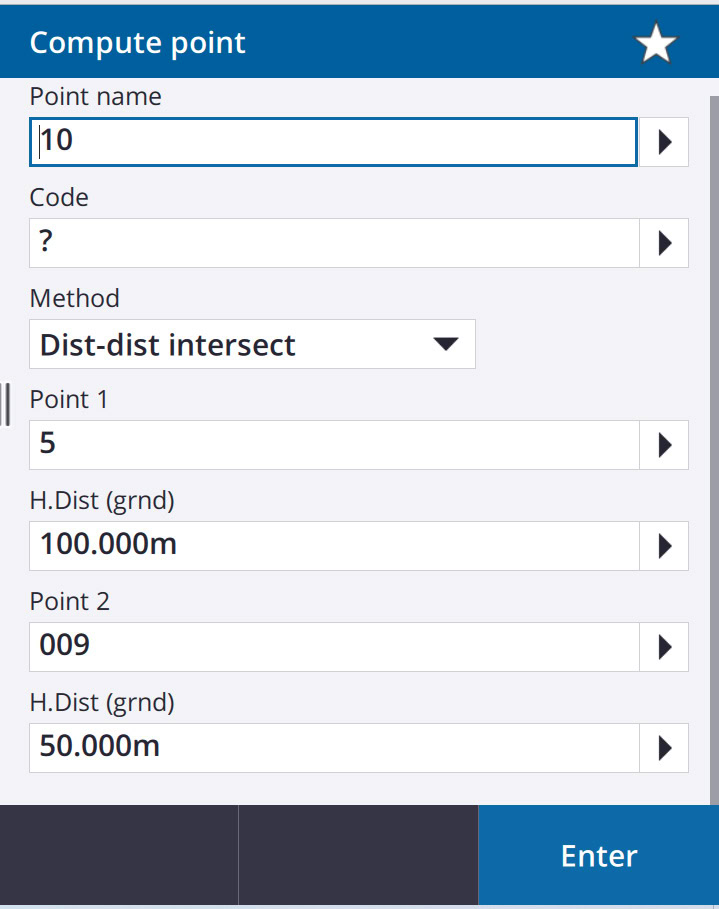 |
Ở màn hình Compute point sẽ hiển thị kết quả tính toán và vị trí của điểm mới trên bản đồ, chúng ta có thể bấm chọn Other để nhận kết quả của điểm 10 phía ngược lại
Hình 6. Bấm chọn Other để nhận kết quả của điểm phía ngược lại.
Chọn Store để lưu lại điểm:
Hình 7. Lưu lại điểm khi thực hiện tính toán vị trí điểm bằng giao điểm của hai đường tròn.
6. Tính toán vị trí điểm dựa vào giao điểm của bốn điểm chọn trước:
Xác định vị trí của điểm mới bằng giao điểm của hai đoạn thẳng được tạo bởi bốn điểm chọn trước ta sử dụng chức năng Four point intersection: COGO => Compute point => Four point intersection.
| Hướng dẫn | Minh họa |
|---|---|
Dữ liệu cần nhập :
|
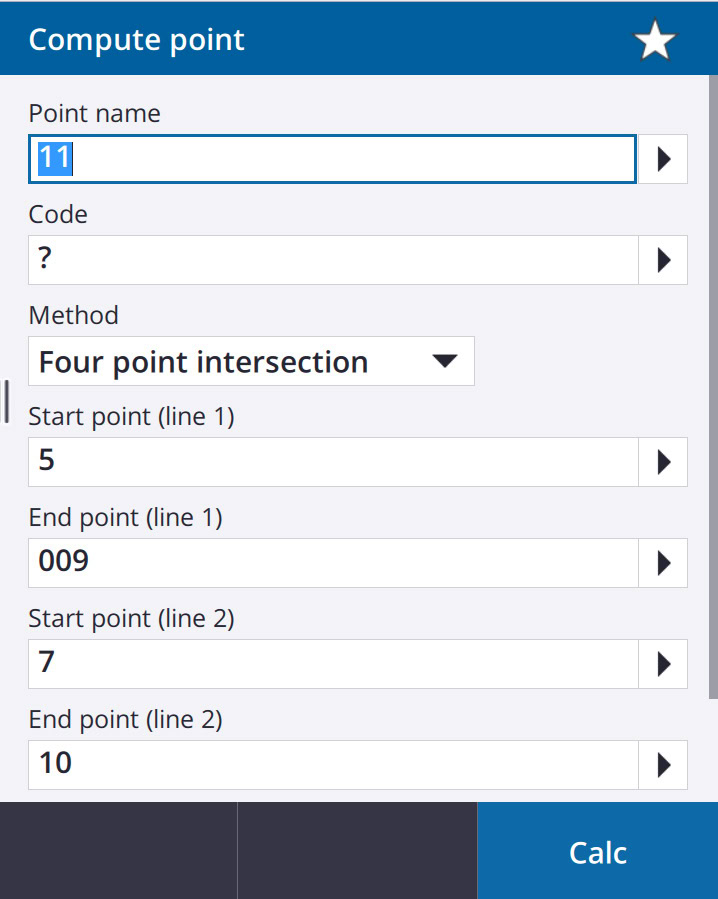 |
Ở màn hình Compute point sẽ hiển thị kết quả tính toán và vị trí của điểm mới trên bản đồ, chọn Store để lưu lại tọa độ điểm:
Hình 8. Lưu lại vị trí điểm khi thực hiện tính toán vị trí điểm dựa vào giao điểm của bốn điểm chọn trước.
7. Tính toán vị trí điểm dựa vào đường cơ sở (baseline):
Xác định vị trí của điểm dựa trên một đường cơ sở (đường cơ sở này được tạo bởi hai điểm chọn trước) ta sử dụng chức năng From a baseline: COGO => Compute point => From a baseline.
| Hướng dẫn | Minh họa |
|---|---|
Dữ liệu cần nhập :
|
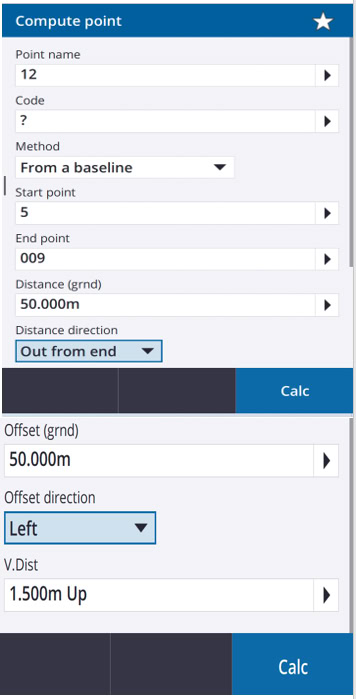 |
Ở màn hình Compute point sẽ hiển thị kết quả tính toán và vị trí của điểm mới trên bản đồ, chọn Store để lưu lại tọa độ điểm:
Hình 9. Lưu lại vị trí điểm khi thực hiện tính toán vị trí điểm dựa vào đường cơ sở (baseline).
8. Tính toán vị trí điểm dựa vào hình chiếu:
Xác định vị trí của điểm dựa trên hình chiếu vuông góc của một điểm lên một đoạn thẳng, đoạn thẳng này được xác định bằng hai điểm chọn trước: COGO => Compute point => Project point to line.
| Hướng dẫn | Minh họa |
|---|---|
Dữ liệu cần nhập:
* Có nhiều phương án để xác định đoạn thẳng như: key in, measure, line name, two points… Phương án two point là phương án tối ưu và dễ sử dụng nhất |
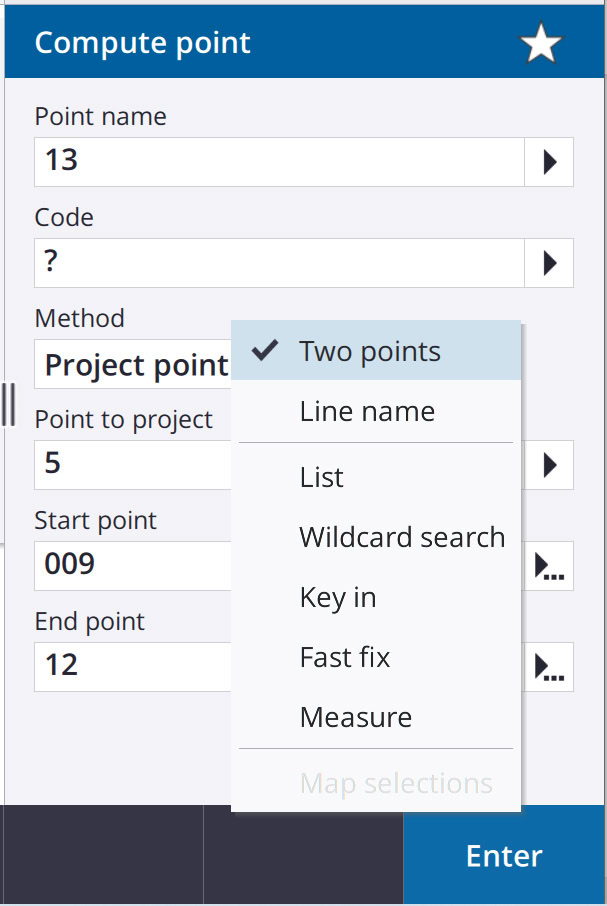 |
Ở màn hình Compute point sẽ hiển thị kết quả tính toán và vị trí của điểm mới trên bản đồ, chọn Store để lưu lại tọa độ điểm:
Hình 10. Lưu lại vị trí điểm khi thực hiện tính toán vị trí điểm dựa vào hình chiếu.
9. Tính toán vị trí điểm dựa trên hình chiếu của một điểm lên một cung tròn:
Xác định vị trí của điểm dựa trên hình chiếu vuông góc của một điểm lên một cung tròn: COGO => Compute point => Project point to arc.
| Hướng dẫn | Minh họa |
|---|---|
Dữ liệu cần nhập:
|
 |
Ở màn hình Compute point sẽ hiển thị kết quả tính toán và vị trí của điểm mới trên bản đồ, chọn Store để lưu lại tọa độ điểm:
Hình 11. Lưu lại vị trí điểm khi thực hiện tính toán vị trí điểm dựa trên hình chiếu của một điểm lên một cung tròn.
Nếu có bất kỳ khó khăn nào trong quá trình thực hiện tính toán vị trí điểm với Chức năng Compute Point trên phần mềm Trimble Access, bạn hãy liên hệ ngay HOTLINE 0903 825 125, Đất Hợp sẽ hỗ trợ nhanh nhất!
>>> Xem thêm: Hướng dẫn hiệu chỉnh mốc bằng phần mềm Trimble Access
Mọi thông tin xin vui lòng liên hệ:

CÔNG TY TNHH ĐẤT HỢP
Địa chỉ: Số 2, Đường số 4, Khu nhà ở Vạn Phúc 1, P. Hiệp Bình Phước, TP. Thủ Đức, TP. HCM
Tel: (028).3.6208.606
Mobile: 0903 825 125
Email: cskh@dathop.com.vn
Website: https://dathop.com/ – https://dathop.com.vn/
Fanpage: https://www.facebook.com/DatHopCompany
![[HDSD] 9 cách tính toán vị trí điểm với Chức năng Compute Point trên Trimble Access](https://dathop.com/wp-content/uploads/2023/01/tinh-toan-vi-tri-diem.jpg)