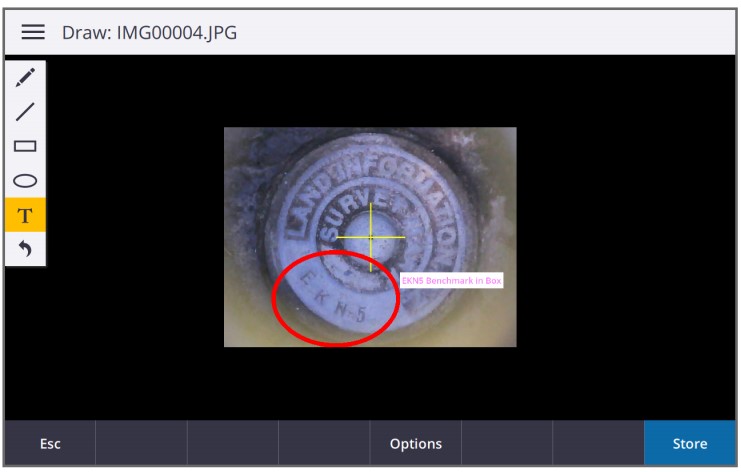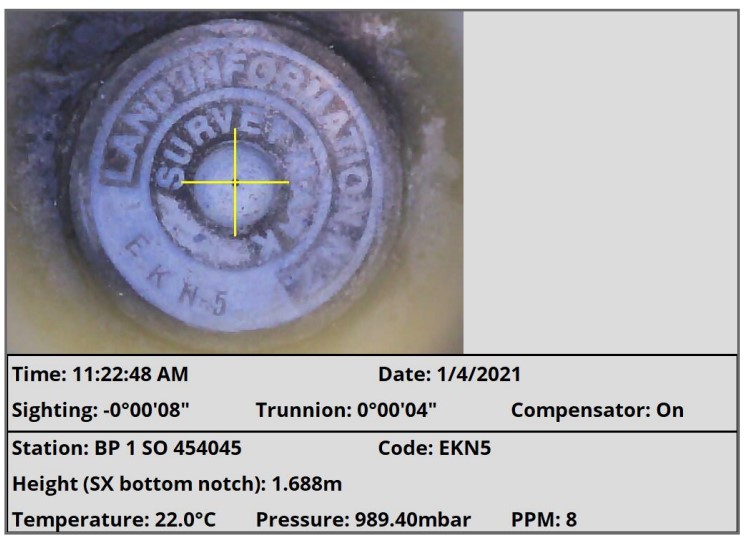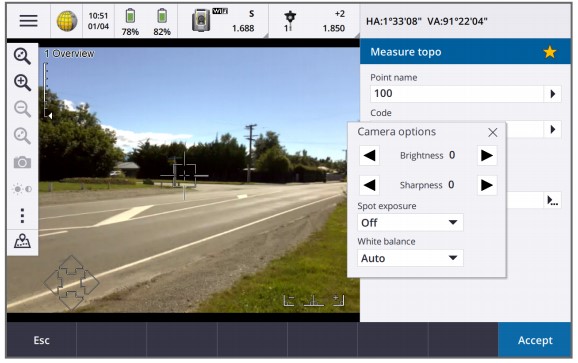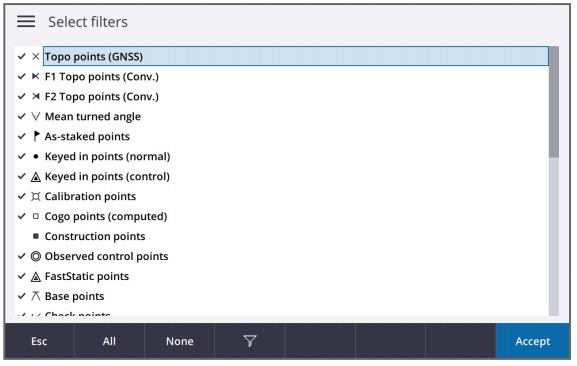Trimble SX12 là thế hệ máy toàn đạc kết hợp scan laser 3D mới nhất của Trimble, tích hợp và mở rộng nhiều chức năng mới, tăng khả năng hoạt động cho người dùng trong các điều kiện và công việc khác nhau. Để cài đặt Trimble SX12 chuẩn xác nhất, bạn đọc có thể tham khảo bài viết dưới đây.
Cài đặt Trimble SX12 – Chế độ đo cạnh EDM
Để cài đặt chế độ đo cạnh, bấm chọn Instrument, chọn EDM settings.
- Chế độ đo không gương – tích chọn Direct Reflex (DR) hoặc thay đổi bằng cách bấm chọn biểu tượng chọn Gương trên thanh trạng thái (Target DR)
- Tia laser dẫn hướng – tích chọn Laser pointer để bật tia laser dẫn hướng.
- Để bật tính năng nháy sáng đèn laser hoặc đèn chiếu sáng gương đo khi lưu điểm đo ở chế độ đo DR tại mục Blink laser
- Để đặt giá trị sai số cho chế độ đo gương và đo không gương bấm chọn Prism standard deviation / DR standard deviation.
- Để bật / Tắt đèn chiếu sáng tiêu đo – Target illumination, bấm chọn biểu tượng TIL trên thanh trạng thái.
Cài đặt Trimble SX12 – Bọt thủy điện tử
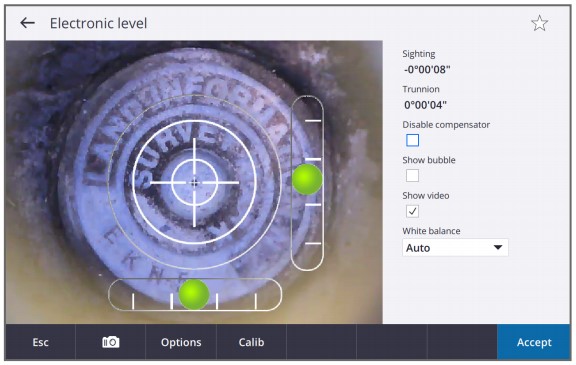
Hình 1. Giao diện màn hình bọt thủy điện tử thông qua video.
Tại màn hình cài đặt bọt thủy điện tử, người dùng có thể thực hiện các cài đặt như sau:
- Disable compensator: tắt chế độ bù tự động. Nếu chế độ bù tự động được bật, phần mềm sẽ hiệu chỉnh các góc ngang và góc đứng của thiết bị.
- Show bubble: Hiển thị bọt thủy điện tử
- Show video: Hiển thị qua video
- White balance: Chế độ cân bằng trắng
Để chụp lại màn hình bọt thủy điện tử, bấm chọn biểu tượng Máy ảnh. Mặc định khi thực hiện lệnh chụp, ảnh chụp sẽ được hiển thị kèm thanh công cụ Draw để người dùng có thể thực hiện các ghi chú lên ảnh như sau:
Hình 2. Thực hiện ghi chú bằng công cụ Draw.
Để thực hiện cài đặt trong chế độ chụp màn hình, bấm chọn Options:
- Auto capture snapshot: Tự động chụp lại màn hình sau khi bấm chọn Accepts để hoàn tất thực hiện cài đặt dọi tâm và cân bằng.
- Autostore snapshot: Tự động lưu ảnh chụp nhưng không hiển thị công cụ Draw
- Annotate snapshot: Hiển thị lưới chỉ chữ thập trên ảnh, để thay đổi màu sắc của lưới chỉ chữ thập, bấm chọn Crosshair color.
- Save original image: Lưu ảnh gốc và ảnh ghi chú.
Ví dụ thông tin ảnh chụp màn hình như sau :
Hình 3. Thông tin kết quả ảnh chụp cân bằng máy.
Cài đặt Trimble SX12 – Điều khiển trong màn hình video
Để chuyển xem thông qua màn hình Video, bấm chọn biểu tượng Video trên Map hoặc chọn biểu tượng thiết bị trên thanh trạng thái để mở màn hình Instrument functions, sau đó chọn Video.
Chức năng của các biểu tượng trên màn hình video như sau :
| Biểu tượng | Chức năng |
|---|---|
 |
Kéo để thay đổi kích thước khung nhìn Video |
| Trạng thái Zoom và loại camera sử dụng hiện tại | |
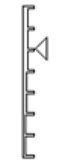 |
Thanh trạng thái thu phóng trực quan |
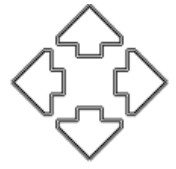 |
Phím điều khiển thiết bị : – Chạm nhẹ, thiết bị sẽ di xoay 1 khoảng nhỏ – Bấm và giữ để xoay 1 khoảng lớn |
| Phím điều khiển thiết bị xoay trái 90 độ, xoay 180 độ, xoay phải 90 độ | |
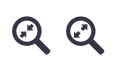 |
Zoom extents |
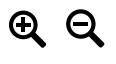 |
Zoom in / out |
| Bấm chọn để chụp ảnh | |
| Bấm chọn để cài đặt chế độ hình ảnh | |
 |
Bấm chọn để cài đặt đối tượng hiển thị trên màn hình |
 |
Quay về màn hình Map |
Cài đặt Trimble SX12 – Camera
Bấm chọn biểu tượng Mặt trời để cài đặt Camera trên SX12
Hình 4. Cài đặt tham số camera trên SX12.
- Brightness: Điều chỉnh độ sáng camera
- Image sharpness: Điều chỉnh độ nét
- Spot exposure: Chế độ đo sáng điểm
- White balance: Cài đặt cân bằng trắng
Cài đặt Trimble SX12 – Hiển thị trên Video
Để cài đặt đối tượng hiển thị trên màn hình, bấm chọn biểu tượng Ba chấm dọc.
– Display
- Points: Hiển thị điểm
- Names: Hiển thị tên điểm bên cạnh điểm
- Codes: Hiển thị mã địa vật bên cạnh điểm
- Elevations: Hiển thị cao độ
- Label color: Thay đổi màu sắc cho nhãn
– Point Cloud
- Scan point size: Kích thước điểm Point
- Color mode: Chế độ màu cho Point Cloud
+ Scan color: Theo màu nhất định
+ Station color: Theo từng trạm máy
+ Gray scaled intensity: Theo thang cấp độ xám
+ Color coded intensity: Thang màu theo mật độ
+ Color by elevation: Thang màu thay đổi theo độ cao điểm
+ Cloud color: Một màu chung cho tất cả các điểm
– IFC
Bật tính năng hiển thị mô hình IFC trên màn hình Video.
Cài đặt hiển thị dữ liệu điểm trên màn hình Video hoặc Map
Cài đặt hiển thị dữ liệu Point Cloud.
- Tại màn hình Video, bấm chọn biểu tượng Ba chấm, chọn Scans
Hình 5. Quản lý dữ liệu Scan.
- Tích chọn vào dữ liệu scan cần thiểt thị hoặc tắt sau đó bấm chọn Accept
Cài đặt hiển thị dữ liệu điểm đo bằng công cụ lọc
- Tại màn hình Video, bấm chọn biểu tượng Ba chấm, chọn Filter
Hình 6. Tùy chọn hiển thị đối tượng trên Trimble Access.
- Tích chọn vào loại dữ liệu điểm cần thiểt thị hoặc tắt sau đó bấm chọn Accept.
Để được hướng dẫn cài đặt Trimble SX12 chi tiết, bạn vui lòng liên hệ HOTLINE 093 825 125.
Máy toàn đạc kết hợp scan 3D Trimble SX12 được cung cấp bởi Công ty TNHH Đất Hợp – Đại diện độc quyền các sản phẩm máy đo đạc Trimble tại Việt Nam. Liên hệ ngay cho chúng tôi để được tư vấn chi tiết nhất.
>> Xem thêm: Đo và bố trí điểm trên Trimble SX12
Mọi thông tin xin vui lòng liên hệ:

CÔNG TY TNHH ĐẤT HỢP
Địa chỉ: Số 2, Đường số 4, Khu nhà ở Vạn Phúc 1, P. Hiệp Bình Phước, TP. Thủ Đức, TP. HCM
Tel: (028).3.6208.606
Mobile: 0903 825 125
Email: cskh@dathop.com.vn
Website: https://dathop.com/ – https://dathop.com.vn/
Fanpage: https://www.facebook.com/congtydathop