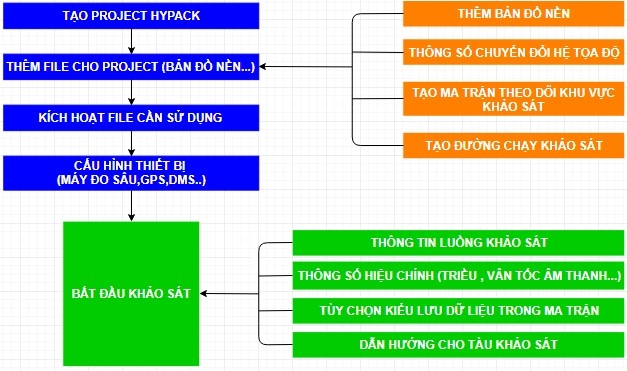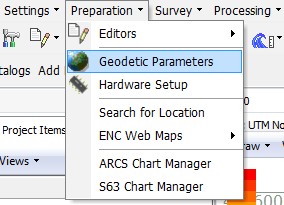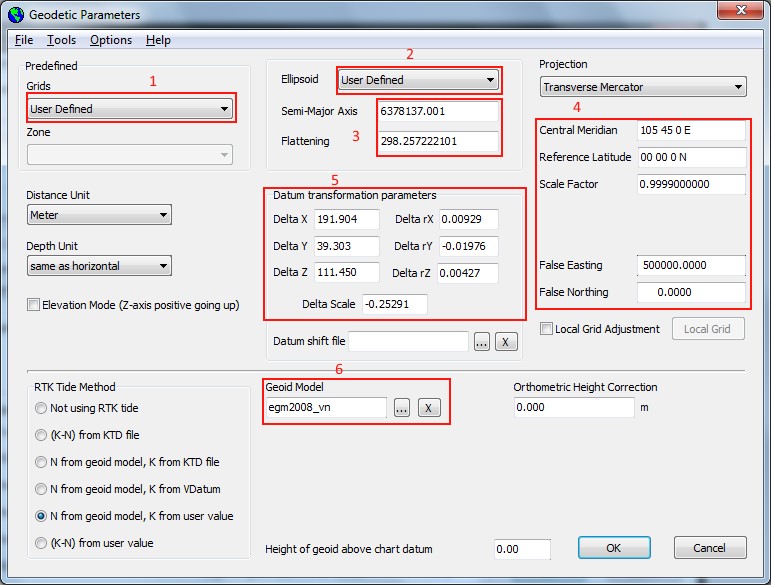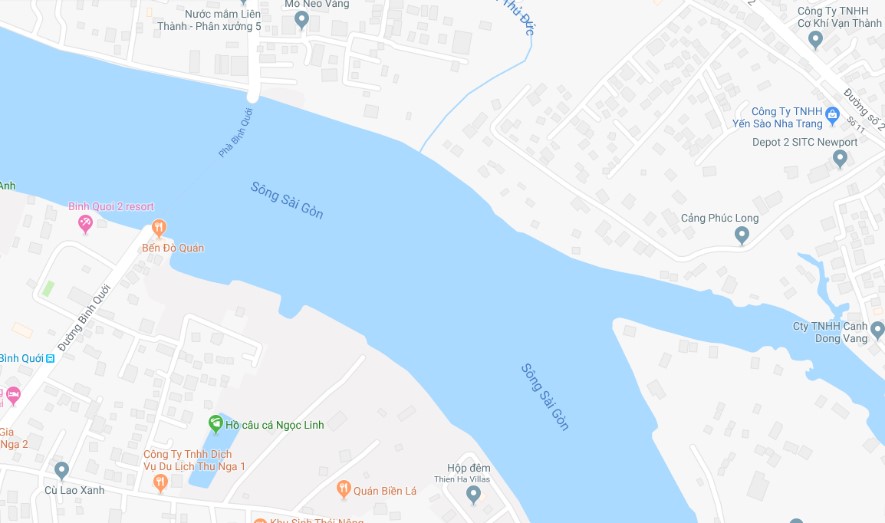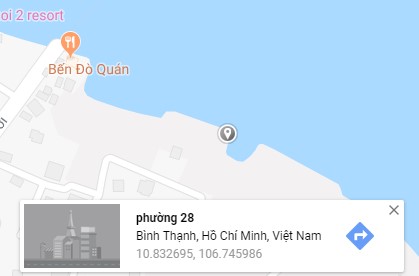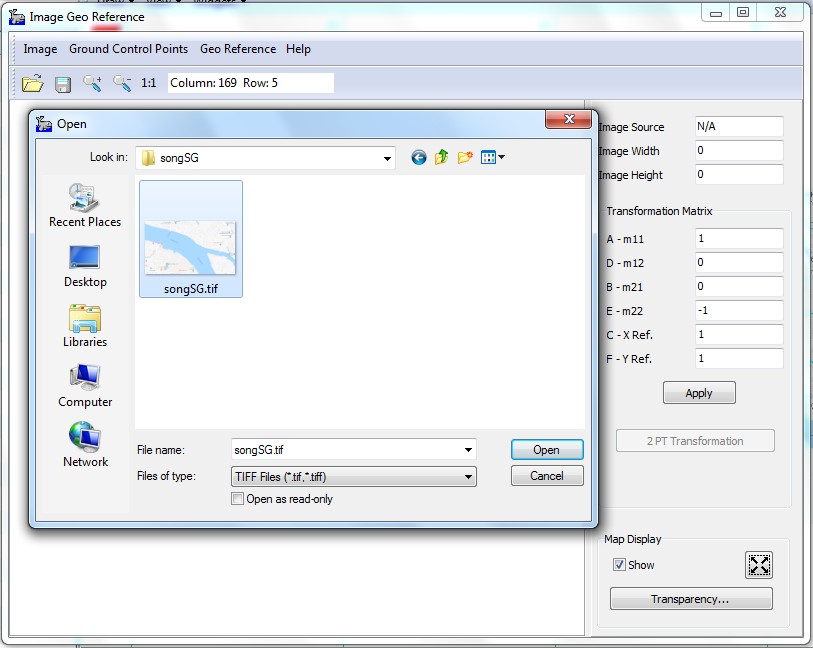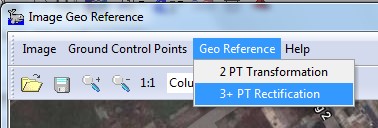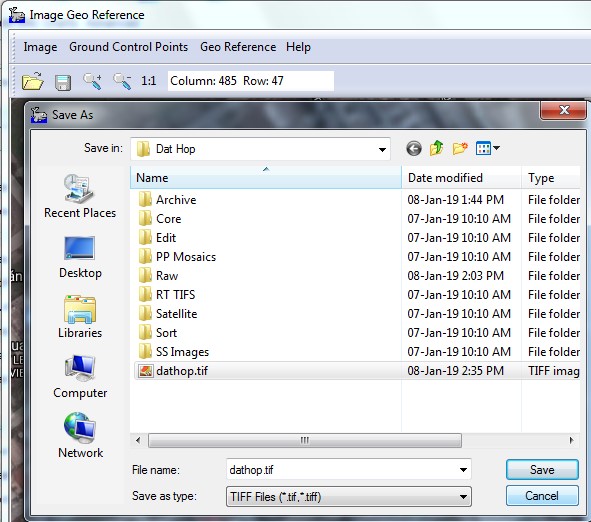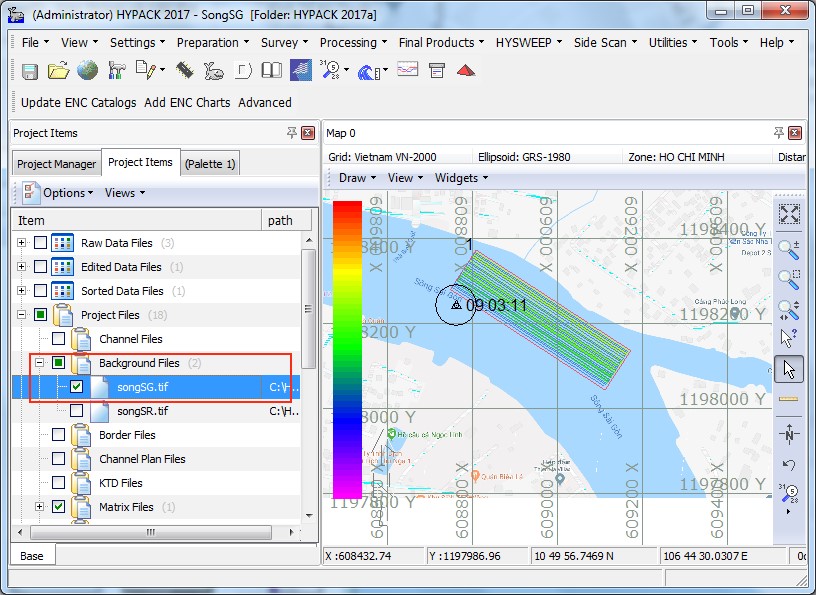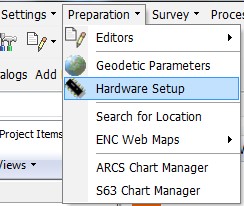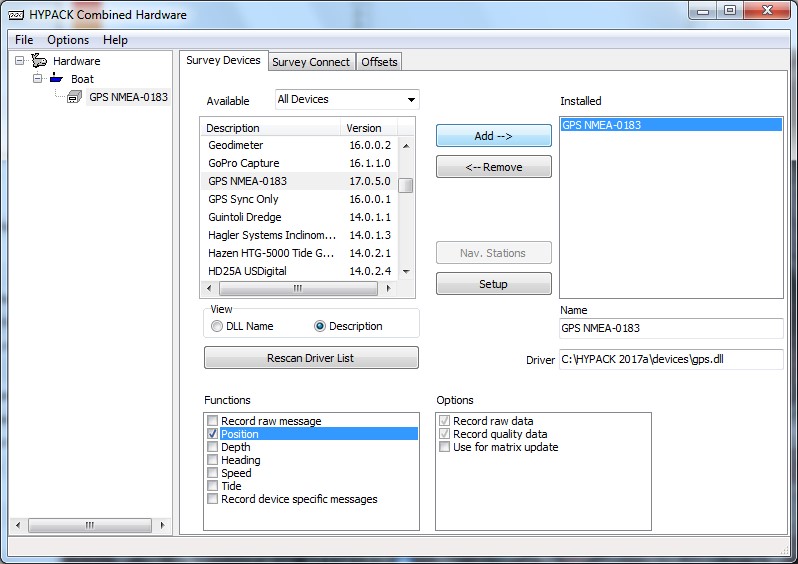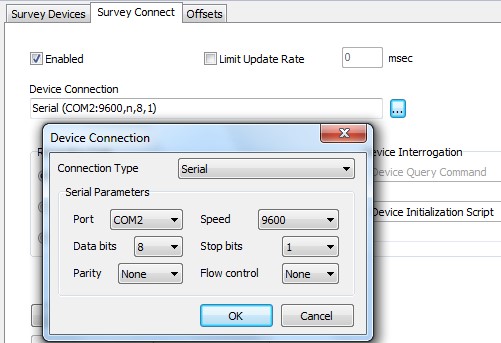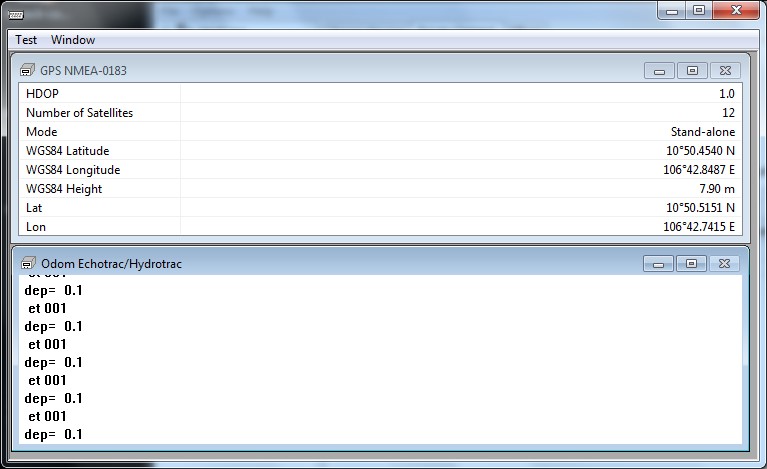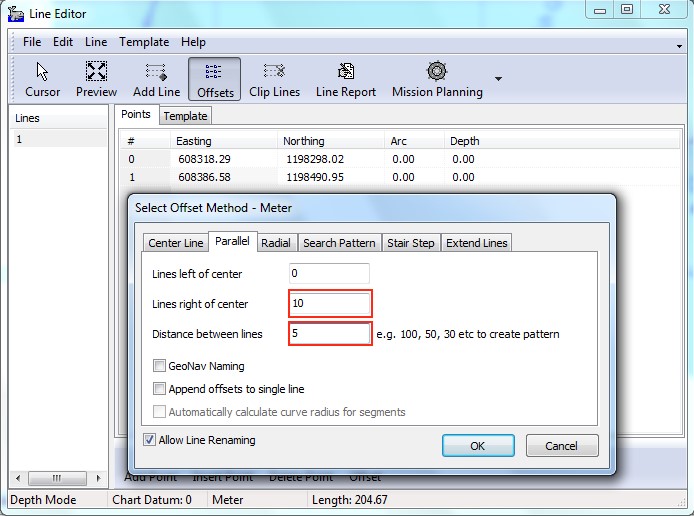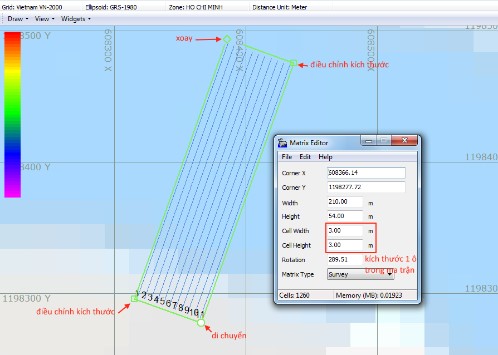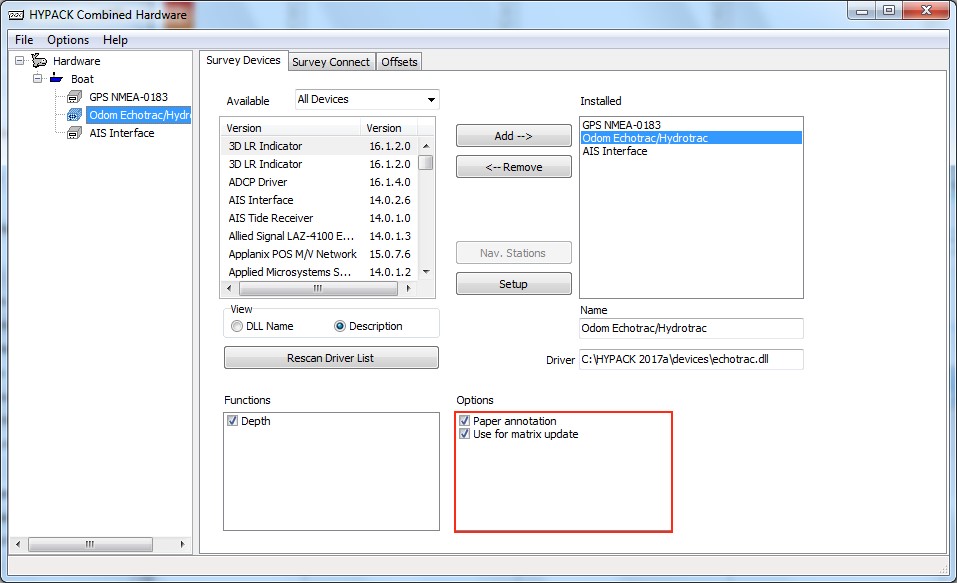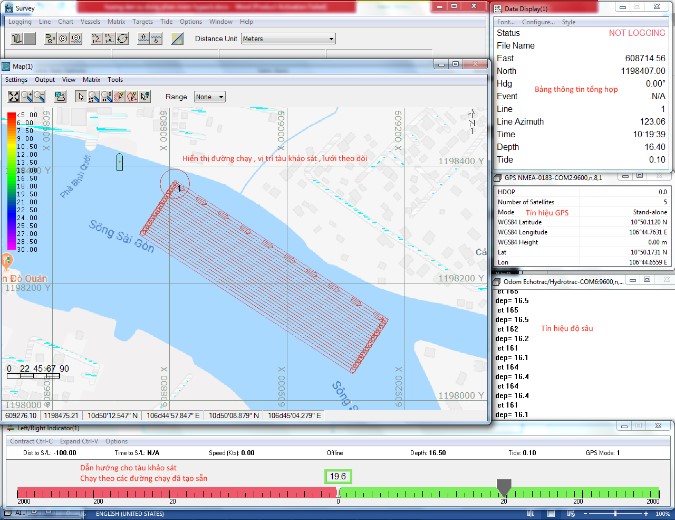Phần mềm thủy đạc Hypack được dùng phổ biến trong quá trình khảo sát đáy sông, hồ, biển. Ưu điểm của phần mềm Hypack chính là có thể kết hợp với nhiều loại thiết bị khác nhau. Nhờ đó, nó phù hợp với từng trường hợp đo đạc cụ thể.
Trong bài viết này, sẽ hướng dẫn các bạn cách sử dụng phần mềm Hypack kết hợp với máy đo sâu Odom Hydrotrac và DGPS.
Dưới đây là tổng quan các bước cần thực hiện để tiến hành thu thập dữ liệu:
Hình 1. Các bước cần thực hiện để thuận tiện tiến hành thu thập số liệu
>>> Xem thêm: Máy đo sâu Odom
Các bước thực hiện cụ thể:
Bước 1: Tạo project trong phần mềm HYPACK
- Tạo dự án khảo sát trong phần mềm HYPACK
- Chọn menu File-New Project
- Đặt tên cho dự án
Hình 2. Tạo project trong phần mềm HYPACK
- Cấu hình thông số chuyển đổi hệ trục tọa độ
- Vào menu Preparation
- Chọn Geodetic Parameters
Hình 3. Cấu hình thông số chuyển đổi hệ trục tọa độ
Bước 2: Xác định thông số chuyển đổi hệ tọa độ VN2000
- Chọn file Geoid model: egm2008_vn.geo
Hình 4. Xác định thông số chuyển đổi hệ tọa độ VN2000
Bước 3: Tạo bản đồ nền khu vực cần khảo sát (hoặc dùng file cad có sẵn của khu vực khảo sát)
- Tạo file bản đồ nền khu vực khảo sát bằng Google Maps
– Truy cập vào maps.google.com
– Định vị khu vực cần khảo sát
– Lưu lại bản đồ khu vực khảo sát dưới dạng file ảnh(.jpg .png…)
Hình 5. Tạo file bản đồ nền khu vực khảo sát bằng Google Maps
- Xác định tọa độ của 3 điểm trên bản đồ bằng cách click chuột lần lượt vào các điểm để định vị ảnh
Hình 6. Xác định tọa độ điểm trên bản đồ
- Vào Menu Preparation –Editors–Image Geo Reference, Mở file ảnh bản đồ khu vực cần khảo sát
Hình 7. Mở file ảnh bản đồ khu vực cần khảo sát
- Lần lượt bấm chuột phải vào 3 điểm đã xác định tọa độ trước , chọn Add Ground control point
- Nhập tọa độ vào các điểm (WGS84)
- Chọn Menu Geo Reference/3+PT Rectification
- Chọn Apply để xác nhận các tham số chuyển đổi tọa độ vào ảnh nền
Hình 8. Chuyển đổi tọa độ
- Lưu ảnh đã thêm tọa độ
Hình 9. Lưu ảnh thêm tọa độ
- Chọn file bản đồ nền mới tạo
Hình 10. Chọn file bản đồ nền mới tạo
Bước 4: Cài đặt thông số các thiết bị dùng trong khảo sát
- Cài đặt: Cấu hình thiết bị khảo sát, Chọn thiết bị thu tín hiệu GPS, Chọn thiết bị đo sâu (Odom Hydotrac).
Hình 11. Cấu hình thiết bị khảo sát
Hình 12. Chọn thiết bị thu tín hiệu GPS
Hình 13. Chọn thiết bị đo sâu (Odom Hydotrac)
- Chuyển qua tab Survey Connect để cấu hình cổng giao tiếp cho các thiết bị khảo sát.
Hình 14. Tab Survey Connect
- Lần lượt cấu hình từng thiết bị, bấm Test Device để kiểm tra tín hiệu các thiết bị đã hoạt động.
Hình 15. Kiểm tra tín hiệu các thiết bị đã hoạt động
Bước 5: Tạo đường chạy cho tàu khảo sát
- Chọn menu Preparation, Editors – Line Editor
- Chọn Cursor để vẽ đường chạy trên bản đồ nền
- Tạo đường chạy bằng cách chọn 2 điểm
Hình 16. Tạo đường chạy cho tàu khảo sát
- Tạo các đường chạy song song với đường đã tạo bằng phương pháp Offsets
- Nhập số đường thêm vào bên trái hoặc bên phải của đường có sẵn, và khoảng cách giữa các đường chạy
Hình 17. Tạo các đường chạy song song với đường đã tạo
- Lưu các đường chạy và kích hoạt bằng cách chọn file đã lưu trong mục Planned Line Files
Hình 18. Lưu các đường chạy
Bước 6: Tạo lưới theo dõi tiến độ khảo sát
- Vào menu Preparation, Editors- Matrix Editor
- Điều chỉnh lưới khảo sát phù hợp với yêu cầu
Hình 19. Tạo lưới theo dõi tiến độ khảo sát- Lưu lại lưới đã tạo , kích hoạt bằng cách chọn trong mục Matrix Files
Hình 20. Lưu lưới đã tạo
Lưu ý: Để hiển thị song song dữ liệu khảo sát trên lưới và file đo , khi cài đặt thiết bị đo sâu , chọn phần Use for matrix update
Hình 21. Hiển thị song song dữ liệu khảo sát
Bước 7: Tiến hành khảo sát
- Chọn menu Survey – HYPACK Survey
- Màn hình hiển thị khi vào chế độ khảo sát
Hình 22. Tiến hành khảo sát
- Khi tàu di chuyển vào khu vực cần khảo sát , phần mềm sẽ tự động lưu số liệu hoặc có thể chọn menu Logging-Start logging.
- Số liệu khảo sát được cập nhật trực tiếp lên Matrix (phần hiển thị màu tương ứng với độ sâu) và đồng thời lưu vào file LOG để xử lý sau khi khảo sát , thuận tiện theo dõi tiến độ , khu vực đã / chưa khảo sát.
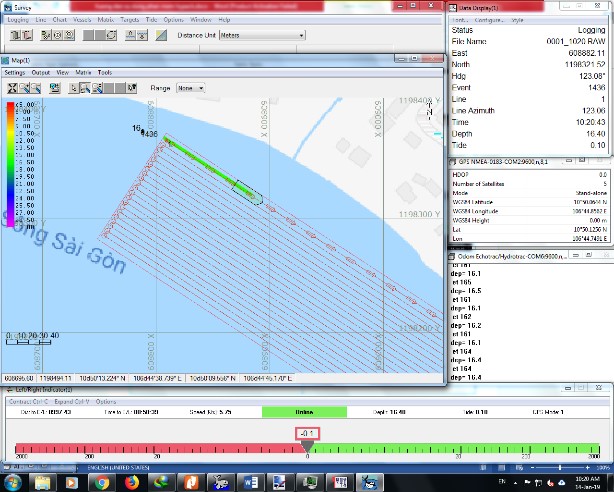
Hình 23. Hiển thị dữ liệu
- Mặc định dữ liệu thô sẽ được lưu vào folder Raw
- Dữ liệu sau khi chỉnh sửa sẽ lưu vào folder Edit
- Dữ liệu xuất ra dạng file XYZ sẽ lưu vào folder Sort
* Các bước xử lý số liệu , hiệu chỉnh số liệu với mực nước, vận tốc âm thanh, xử lý số liệu bị nhiễu… sẽ được hướng dẫn trong tài liệu khác.
Bài viết này đã hướng dẫn sử dụng cụ thể cho phần mềm Hypack. Nếu có bất kì thắc mắc hay cần sự tư vấn nào hãy liên hệ ngay với chúng tôi:
Mọi thông tin xin vui lòng liên hệ:

CÔNG TY TNHH ĐẤT HỢP
Địa chỉ: Số 2, Đường số 4, Khu nhà ở Vạn Phúc 1, P. Hiệp Bình Phước, TP. Thủ Đức, TP. HCM
Tel: (028).3.6208.606
Mobile: 0903 825 125
Email: cskh@dathop.com
Website: https://dathop.com/
Fanpage: https://www.facebook.com/congtydathop